إذا كنت تلعب الكثير من ألعاب الفيديو ، فمن المحتمل أنك قد فكرت في الاستثمار في معدات البث لنقل تجربة اللعب الخاصة بك إلى منصات مثل Twitch أو YouTube. إذا كنت ، مثلي ، من محبي الألعاب بدون جهاز كمبيوتر لجعل القفزة إلى البث سهلة ، فقد تجد نفسك تتساءل بالضبط كيف يمكنك إعداد MacBook Air أو Pro لدفق الألعاب باستخدام برنامج مثل OBS أو Twitch Studio .
أدخل بطاقة الالتقاط Video capture. لقد قمنا بتفصيل بالضبط ما يمكن لبطاقة الالتقاط Video capture أن تفعله لمساعدتك على بدء البث ، وكيفية استخدام بطاقة الالتقاط Video capture لالتقاط الفيديو من وحدة التحكم الخاصة بك ، وأي أجهزة Mac وبطاقات الالتقاط تعمل بشكل جيد معًا ، بحيث يمكنك قضاء وقت أقل في القلق بشأن الإعداد الخاص بك والمزيد من الوقت في تصميم تراكبات البث.
ماذا يمكنك أن تفعل ببطاقة الالتقاط Video capture؟
تعمل بطاقة الالتقاط Video capture على التقاط وتقديم دفق فيديو إلى جهاز كمبيوتر شخصي من مصدر أو جهاز خارجي ، مثل وحدة تحكم الألعاب أو الكاميرا. يمكن أيضًا استخدام بطاقات الالتقاط لنقل تغذية الفيديو إلى الشاشة عبر العبور ، بحيث يمكنك استخدامها لإدخال الفيديو ومشاهدة ما يتم تشغيله على الشاشة في نفس الوقت. باختصار ، ستسمح لك بطاقة الالتقاط Video capture بأخذ مصدر فيديو خارجي ونقله إلى جهاز الكمبيوتر الخاص بك ، حيث يمكنك استخدامه كمدخل فيديو أو تسجيله وحفظه.
هل يمكنني استخدام أي جهاز Mac للبث؟
لا يتم تصميم جميع أجهزة MacBooks مع وضع البث في الاعتبار. إذا كنت تخطط للدفق باستخدام جهاز Mac وبطاقة التقاط ، فإننا نوصي باستخدام جهاز M1 Mac. لن يعمل التقاط الفيديو بشكل أفضل مع Twitch أو منصات البث الأخرى فحسب ، بل إن معالج M1 أيضًا موفر للطاقة بدرجة كافية لمنع ارتفاع درجة حرارة MacBook Air أو MacBook Pro ، وهي مشكلة ملحوظة إذا كان لديك جهاز Mac مزود بمعالج Intel - خاصةً عند استخدامه لالتقاط الفيديو والبث المباشر وتشغيل البرامج في نفس الوقت. تأكد من تحديث نظام التشغيل الخاص بك ليكون متوافقًا مع أحدث إصدار من برنامج البث الذي تختار استخدامه.
للبث باستخدام جهاز Mac ، ستحتاج على الأرجح إلى محور HDMI / USB متوافق مع USB-C ، حيث أن بعض أجهزة MacBook بها منافذ Thunderbolt فقط ويتم إعداد معظم بطاقات الالتقاط باستخدام مخرجات USB و HDMI. نوصي باستخدام موزع USB مزود بالطاقة ، لأن بطاقة الالتقاط Video capture ستستهلك الكثير من الطاقة (وستحتاج على الأرجح إلى واحدة على أي حال إذا كنت تقوم بتوصيل ميكروفون وكاميرا وأجهزة دفق أخرى) ، أو بطاقة يمكن تشغيلها مع كابل شحن.
إذا كنت تريد توفير المال ، فيمكنك البحث عن محور مصمم ليتم تزويده بالطاقة بكابل شحن وفعال من حيث التكلفة إلى حد ما - ومع ذلك ، إذا كنت تخطط للبث على المدى الطويل ، فقد ترغب في الاستثمار في نسخة أقوى من get-go. يحتوي محور Anker USB-C أيضًا على تقييمات رائعة.
 |
| يمكنك البث من PS4 و PS5 و Xbox وما بعده باستخدام بطاقة الالتقاط Video capture. |
ما هي بطاقات الالتقاط التي تعمل مع جهاز Mac؟
تتوافق بطاقات التقاط معينة فقط مع أجهزة MacBooks وبرامج البث المختلفة التي تعمل مع أجهزة MacBooks. يمكنك تصفح الإنترنت للحصول على خيارات ، لكننا حققنا نجاحًا كبيرًا مع Elgato HD60 S +. تصنع Elgato بطاقات التقاط مذهلة تم تصميمها مع وضع التدفق في الاعتبار.
حاليًا ، تعد Elgato HD60 S + بطاقة التقاط Elgato الوحيدة التي تعمل مع M1 Mac ، ولكن إذا اشتريت Elgato HD60 S قبل إصدار شريحة M1 ، فيمكنك الانتقال إلى موقع Elgato على الويب وترقية بطاقتك مجانًا حتى 1 أبريل 2022. يأتي Elgato HD60 S + مع التقاط 1080P60 HDR وممر 4K60 HDR 10 (التقاط واضح ونظيف للغاية) ، وقد تم تصميمه لتقديم لعب سلس بمعدل 60 إطارًا في الثانية إذا كنت تستخدمه لدفق الألعاب.
تعد AVerMedia Live Gamer Portable 2 أكثر سهولة وقابلة للمقارنة مع Elgato ، ولكنها تدخل وتخرج من المخزون بسرعة كبيرة.
فيما يتعلق بما يجب أن تبحث عنه في بطاقة الالتقاط Video capture بشكل عام ، يجب عليك التأكد من أن بطاقة الالتقاط Video capture التي تختارها متوافقة مع وحدة التحكم والجهاز. إذا كان لديك PlayStation أو Xbox ، مثل PS4 و PS5 و Xbox Series X و Xbox Series S ، فيجب أن تتمكن بطاقة الالتقاط Video capture الخاصة بك من الالتقاط بسلاسة من وحدة التحكم الخاصة بك إلى جهاز Mac الخاص بك.
يمكنك أيضًا البحث عن مواصفات البطاقة التي تشتريها في نهاية المطاف ، حيث إن بعض بطاقات الالتقاط غير محسّنة لبرنامج M1. يجب عليك أيضًا التأكد من أن بطاقة الالتقاط Video capture الخاصة بك ستوفر جودة الصوت والفيديو التي تريدها من البداية ، حيث يمكن أن تكون بطاقات الالتقاط باهظة الثمن بعض الشيء.
كيفية بدء البث باستخدام بطاقة الالتقاط Video capture
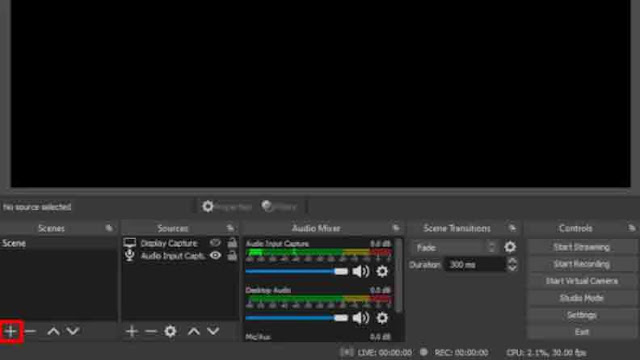 |
يمكنك بث الألعاب والصوت باستخدام بطاقة الالتقاط مع OBS Studio. |
لاستخدام بطاقة الالتقاط Video capture لدفق الألعاب إلى منصات مثل Twitch ، ستحتاج إلى بطاقة الالتقاط Video capture وجهاز الكمبيوتر ووحدة التحكم التي تختارها وبرنامج الالتقاط. يمكن أن يتخذ برنامج الالتقاط عدة أشكال ، ولكن الخيار الشائع هو OBS Studio ، الذي يحتوي على مجموعة قوية مصممة للعمل بشكل جيد مع تقنيات البث المختلفة ، بما في ذلك بطاقات الالتقاط. يمكنك تحديد بطاقة الالتقاط Video capture الخاصة بك كإدخال واستخدام OBS لنقل هذا الفيديو والصوت إلى Twitch. إذا كنت جديدًا في البث ، فإن Twitch Studio متوافق مع Mac ويعمل كإصدار عادي من OBS Studio.
اعتمادًا على وحدة التحكم الخاصة بك ، سيتعين عليك الدخول إلى الإعدادات للسماح لبطاقة الالتقاط Video capture بنقل دفق الفيديو. قد تضطر إلى ضبط إعداداتك مرة واحدة فقط ، حيث أن معظم وحدات التحكم مبنية الآن بإمكانيات دفق متأصلة. إذا كنت تستخدم PS4 أو PS5 ، على سبيل المثال ، فقد تضطر إلى إيقاف تشغيل الإعدادات مثل "Enable HDCP" لضمان عمل بطاقة الالتقاط Video capture.
للبدء ، ستحتاج إلى كبل HDMI يمكنه الاتصال بوحدة التحكم الخاصة بك. سيتم استخدام الكبل لنقل تغذية الفيديو من وحدة التحكم في الألعاب إلى بطاقة الالتقاط Video capture ، والتي يمكنها بعد ذلك إخراج هذا الفيديو والصوت كمصدر فيديو لكل من الشاشة وجهاز Mac الخاص بك.
في حالة بطاقة الالتقاط Elgato (التي تأتي مع كابل HDMI إلى HDMI وكابل USB إلى USB-C) ، ستضع كابل HDMI من وحدة التحكم في المنفذ المسمى "In" على بطاقة الالتقاط Video capture ، و استخدم كبلًا آخر للاتصال بجهاز الكمبيوتر الخاص بك والشاشة من منفذ "Out". ستقوم أيضًا بتوصيل طرف USB-C من الكبل بالجانب "In" من بطاقة الالتقاط Video capture واستخدامه للاتصال بجهاز Mac الخاص بك.
اعتمادًا على بطاقة الالتقاط Video capture التي تستخدمها ، قد تضطر إلى تنزيل برنامج معين - تأكد من تنزيل برنامج خاص بجهاز Mac الخاص بك.
بمجرد توصيل بطاقة الالتقاط Video capture بجهاز Mac الخاص بك عبر محور متوافق مع USB-C ، فإن الخطوات المتبقية متروكة لك إلى حد كبير. إذا كنت تستخدم OBS Studio ، فيمكنك الاطلاع على دليلنا للبث على Twitch لاستكشاف كيفية إعداد المدخلات المختلفة والميكروفونات والمزيد. ستعمل بعض برامج البث على M1 Mac عبر Rosetta 2 ، بما في ذلك OBS Studio و Streamlabs ، والتي يمكن أن تؤدي في بعض الأحيان إلى سرعات بطيئة ؛ عادةً ما يؤدي إغلاق التطبيقات الأخرى التي قد تفرض ضرائب على الكمبيوتر إلى حل هذه المشكلة. في OBS ، يجب أن يظهر فيديو الألعاب وصوت الألعاب من مصادر البطاقة الخاصة بك كمصادر ممكنة. يمكنك أيضًا عرض وضبط صوت اللعبة في أداة Audio Mixer.
من هناك ، أنت جاهز تمامًا! قد يستغرق الحصول على الدفق الخاص بك على النحو الذي تريده تمامًا كما تريده بعض الحركة أثناء إعداد الميكروفون والتجهيزات الأخرى وفقًا لمواصفاتك.
لمزيد من التفاصل وشرح مفصل حول طريقة استخدام بطاقة الالتقاط Video capture على جهاز ماك لعمل بث او تسجيل شاشة نينتندو سويتش من على ماك تابع هذا الشرح والفيديو التعليمي والمختصر
- رابط تحميل برنامج OBS Studio
- رابط موقع امازون لشراء بطاقة الالتقاط: Video capture
يقوم خبراء المنتج في noohfreestyle.com بتغطية جميع احتياجات التسوق الخاصة بك. تابع المراجعة على Facebook أو Twitter أو Instagram أو TikTok أو Flipboard للحصول على أحدث الصفقات ومراجعات المنتجات والمزيد.
كانت الأسعار دقيقة وقت نشر هذه المقالة ولكنها قد تتغير بمرور الوقت.


