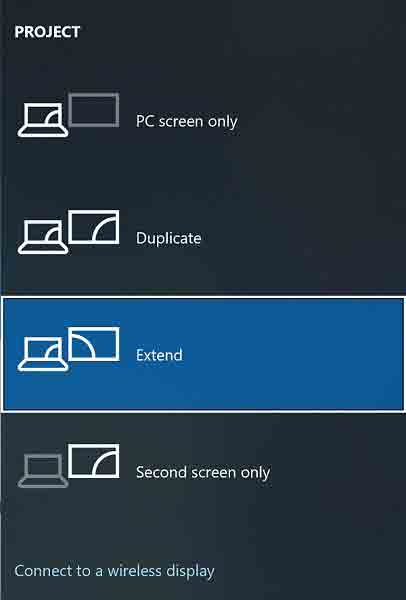نستخدم جهاز العرض 📽️ لتقديم الأطروحات أو مشاهدة الأفلام أو اللعب بوحدات التحكم أو مشروعات العمل ، لكن في بعض الأحيان نجد أن الكمبيوتر المحمول أو الأجهزة الأخرى لا تتصل بجهاز العرض. في هذه الحالة ، قد نشهد ضغطًا شديدًا. في تعليم كيفية حل مشكلة الاتصال وعدم عرض صورة جهاز عرض الفيديو اليوم ، نحاول شرح أنواع السيناريوهات التي تسبب هذه المشكلة إلى جانب كيفية حلها.
إصلاح مشكلة عدم عرض جهاز عرض الفيديو
كيفية إصلاح جهاز العرض غير متصل بالكمبيوتر المحمول أو الكمبيوتر أو وحدة التحكم في الألعاب أو الهاتف
أصبحت أجهزة العرض شائعة جدًا كطريقة لتقديم المحتوى. إنها طريقة رائعة للتأكد من أن كل شخص في غرفة الاجتماعات يمكنه رؤية ما يظهر على شاشتك. ومع ذلك ، إذا لم تستخدم جهاز عرض من قبل ، فقد يبدو توصيل الكمبيوتر المحمول بجهاز العرض مهمة مرهقة.
سابقًا على Nooh Freestyle ، علمنا طريقة تصوير شاشة اثناء تثبيت ويندوز How to record screen while installing Windows؟ ، والذي يمكنك قراءته ، فيما يلي بعض المشكلات الأكثر شيوعًا التي قد تحدث عند محاولة توصيل جهاز كمبيوتر محمول بجهاز video capture ، بالإضافة إلى حلول لهذه تم إصلاح المشاكل.
كيفية توصيل الكمبيوتر المحمول بجهاز العرض
بشكل عام ، يمكنك استخدام الطرق التالية لتوصيل الكمبيوتر المحمول بجهاز العرض :
توصيل الأسلاك: الطريقة الأولى هي استخدام كابل. للقيام بذلك ، تحتاج إلى كبل VGA به ثلاثة موصلات. يتم استخدام رقمين للكمبيوتر المحمول والآخر لجهاز العرض. تقوم الموصلات بتوصيل أطراف الكابلات وتشغيل كلا الجهازين ، وأخيراً تظهر الصورة على شاشة جهاز العرض.
الاتصال اللاسلكي: الطريقة الثانية هي الاتصال اللاسلكي. للقيام بذلك ، تحتاج إلى محول لاسلكي لجهاز الكمبيوتر المحمول الخاص بك. عادة ما تكون هذه الأنواع من المحولات متصلة بمنفذ USB للكمبيوتر المحمول وتسمح لك بالاتصال بشبكة لاسلكية. بعد الاتصال بالشبكة ، يمكنك فتح ملف العرض التقديمي الخاص بك ليتم عرضه على شاشة جهاز العرض. تؤثر مشكلة توصيل جهاز كمبيوتر محمول بجهاز عرض فيديو لاسلكي في هذه الحالة على بعض المستخدمين.
عبر Bluetooth: إذا كان كل من الكمبيوتر المحمول وجهاز العرض لديك يتمتعان بإمكانيات Bluetooth ، فيمكنك توصيلهما لاسلكيًا باستخدام هذه التقنية. تحتاج فقط إلى توصيل كلا الجهازين ووضعهما في اللوحة المناسبة وسيتم توصيلهما تلقائيًا.
من خلال كابل HDMI: إذا كان الكمبيوتر المحمول وجهاز العرض لديك بهما منافذ HDMI ، فيمكنك أيضًا استخدام كابل HDMI لتوصيلهما. يحتوي هذا الكبل على موصلات على كلا الجانبين ويوفر صورة بجودة أعلى من كابل VGA.
عبر Chromecast: إذا كان جهاز العرض لديك يحتوي على منفذ Chromecast ، فيمكنك استخدام تقنية Chromecast من Google لتوصيل الكمبيوتر المحمول بجهاز العرض. إنه اتصال لاسلكي ولا يتطلب أجهزة إضافية. ما عليك سوى فتح ملف العرض التقديمي على الكمبيوتر المحمول وتحديد خيار Chromecast في شريط الأدوات. ثم يتم عرض العرض التقديمي على شاشة جهاز العرض.
توصيل الكمبيوتر المحمول بجهاز العرض باستخدام كبل VGA
تستخدم أجهزة العرض العلوية (Overhead) في العديد من الفصول الدراسية. على عكس أجهزة عرض البيانات ، ليس لديهم طريقة لإنشاء الصور (بمفردهم). بهذه الطريقة ، لا يمكنك توصيلهم مباشرة بالكمبيوتر المحمول. ومع ذلك ، يمكنك القيام بذلك باستخدام لوحات العرض. تحتوي لوحات العرض على عناصر عرض بلورية سائلة (شاشة مسطحة صغيرة مثبتة في إطار). عندما تضع إحدى هذه اللوحات على جهاز عرض علوي ، فإن ضوء جهاز العرض يعمل مثل الإضاءة الخلفية للشاشة ويضيء على الشاشة ، وتعرض عدسة التركيز بجهاز العرض الصورة على الشاشة.
قم بتوصيل أحد طرفي كبل VGA ذي 15 سنًا بمدخل VGA بلوحة العرض الخاصة بك وشد البراغي بحيث لا تسقط.
قم بتوصيل الطرف الآخر من الكبل بمنفذ VGA للكمبيوتر المحمول الخاص بك وشد البراغي مرة أخرى.
ضع مفتاح الطاقة الخاص بجهاز العرض العلوي في وضع التشغيل.
اضغط على زر الطاقة Power الموجود على لوحة العرض لتشغيل الجهاز.
اضغط على زر الطاقة Power في الكمبيوتر المحمول الخاص بك لتشغيل النظام ، وانتظر حتى يتم تمهيد النظام.
اضغط على مفتاح Fn بلوحة المفاتيح. وفي نفس الوقت اضغط على مفتاح الوظيفة F (هذا المفتاح مختلف لأنظمة مختلفة) لتمكين إخراج VGA.
اضبط تركيز جهاز العرض وموضع لوحة جهاز العرض. افعل ذلك حتى تلبي الصورة المعروضة احتياجاتك.
لا يوجد عرض للصور مع كابل VGA
إذا كنت تواجه مشكلة عدم عرض الصورة على جهاز العرض بعد تثبيت جهاز عرض الفيديو في المنزل أو العمل ، فربما لم تقم بتوصيل جهاز العرض بشكل صحيح. تم تحسين أجهزة العرض مثل أجهزة العرض الصناعية من باناسونيك لتقديم صورة عالية الجودة في المؤتمرات ، حيث تحتاج إلى عرض صورة كبيرة وقد تواجه مشكلات في الإضاءة المحيطة (الأضواء من النوافذ أو إضاءة الغرفة). توفر أجهزة العرض هذه توصيلات VGA ذات 15 سنًا متوافقة مع معايير الصناعة والتي تجعل توصيل الكمبيوتر المحمول مهمة سريعة وسهلة.
قم بتوصيل أحد طرفي كبل VGA ذي 15 سنًا بمخرج VGA بجهاز الكمبيوتر الخاص بك وشد البراغي.
قم بتوصيل الطرف الآخر من كبل VGA بنفس الإدخال في جهاز العرض. تحتوي العديد من أجهزة عرض Panasonic على مدخلي VGA يسمحان لك بتوصيل نظامين معًا والتبديل بينهما. إذا كان جهاز العرض لديك يحتوي على مدخلات متعددة ، فاحرص على الانتباه إلى إدخال VGA الذي تستخدمه.
قم بتوصيل أحد طرفي كابل إدخال الصوت بمخرج الصوت Audio Out أو مقبس سماعة الرأس Headphone في نظامك وقم بتوصيل الطرف الآخر من الكبل بمدخل الصوت 3.5 ملم بجهاز عرض باناسونيك الخاص بك و ...
قم بتشغيل جهاز العرض بالضغط على زر الطاقة وانتظر حتى يسخن الجهاز.
اضغط مع الاستمرار على زر Input Select (تحديد الإدخال) لتحديد جهاز عرض الإدخال المراد استخدامه لنظامك. إذا كان جهاز العرض يحتوي على زر لكل إدخال ، فاضغط على الزر Computer 1 أو Computer 2 لتحديد الإدخال من نظامك.
اضغط على مفتاح المجموعة الخاص بنظامك لتنشيط إخراج الفيديو إذا لم يتم عرض الصورة. عادة ما تكون هذه الخطوة ضرورية على أجهزة الكمبيوتر المحمولة ، وتختلف مجموعات المفاتيح من جهاز إلى آخر. بشكل عام ، يجب عليك الضغط على مفتاح Fn وأحد مفاتيح الوظائف F أعلى صف الأرقام على لوحة المفاتيح. قد يكون مفتاح الوظيفة F مكتوبًا عليه CRT / LCD أو LCD / VGA ، أو قد يحتوي على شاشة وأيقونة كمبيوتر.
سبب عدم تشغيل مصباح جهاز عرض الفيديو
عندما نقوم بتوصيل جهاز العرض بالكمبيوتر المحمول ، لا يتم تشغيل جهاز العرض ؛ كيف يمكننا حل هذه المشكلة؟ لحل مشكلة توصيل الكمبيوتر المحمول بجهاز عرض الفيديو ، يرجى اتباع الخطوات التالية:
قم بتحديث BIOS و Windows السائقين .
عادةً ما يساعد تحديث البرنامج في تحسين النظام ، لذلك نوصي بالتحقق من أن لديك أحدث إصدار على الكمبيوتر المحمول.
بعد تحديث BIOS وبرامج تشغيل Windows ، إذا استمرت المشكلة ، فاتبع الخطوات أدناه:
افصل جميع الأجهزة الطرفية التي قمت بتوصيلها بالنظام ، بما في ذلك الأرصفة ووحدات الدونجل والمحولات والأجهزة المتصلة الأخرى التي تسبب تداخلًا.
تأكد من تشغيل جهاز العرض. بالنسبة للطرز المزودة بالبطاريات ، يرجى تشغيل الجهاز باستخدام كابل الطاقة.
تحقق مما إذا كان كابل التوصيل الخاص بجهاز العرض متصلاً بشكل صحيح بالكمبيوتر المحمول. تحقق من وجود أي وصلات فضفاضة. يمكنك أيضًا تغيير كابل توصيل الشاشة الخارجية. إذا لم تكن لديك مشكلة في الكبل الجديد ، فهذا يعني أنك تعاني من فشل في الكابل.
قم بتشغيل جهاز العرض وحدد منفذ الاتصال الذي تستخدمه (HDMI أو VGA). يكتشف جهاز العرض عادةً الأجهزة المتصلة تلقائيًا.
اضغط على مفتاح Windows + p بلوحة المفاتيح لتحميل شاشة جهاز العرض.
يمكنك الانتقال إلى الإعدادات ← النظام ← العرض ← دقة العرض Settings → System → Display → Display resolution وتحديد الدقة التي تريدها. أولاً ، يمكنك اختيار دقة 800 × 600 بكسل وزيادة الدقة تدريجياً بعد العرض.
إذا واجهت مشكلة عدم عرض صورة جهاز العرض ، فيرجى محاولة إعادة ضبط جهاز العرض أو جميع الإعدادات.
حل مشكلة جهاز العرض: الصورة صغيرة جدًا أو ضبابية
إذا كنت تواجه صورة صغيرة وغير واضحة عند توصيل الكمبيوتر المحمول بجهاز العرض ، فتأكد من وضع جهاز العرض في المكان الصحيح. يجب عليك وضع جهاز العرض بحيث تنعكس الصورة على الحائط أو الشاشة أمام الجمهور.
اضبط تركيز جهاز العرض. يتم ذلك عادةً عن طريق تدوير مقبض على جانب جهاز العرض أو أمامه.
اضبط دقة الكمبيوتر المحمول. يمكنك القيام بذلك عن طريق الانتقال إلى لوحة التحكم واختيار العرض Display.
مشكلة في جهاز عرض الفيديو: جهاز العرض لا يعمل
- تأكد من توصيل جهاز العرض وتشغيله.
- تحقق من الاتصال بين الكمبيوتر المحمول وجهاز العرض. تأكد من توصيل كلا الجهازين وأن الكابلات غير تالفة.
- أعد تشغيل كل من جهاز العرض والكمبيوتر المحمول.
حل مشكلة جهاز العرض في نظام التشغيل Windows 10: الصورة الموجودة على جهاز العرض مقلوبة رأسًا على عقب
هناك مشكلة أخرى قد تواجهها عند توصيل كمبيوتر محمول بجهاز عرض وهي إظهار الصورة رأسًا على عقب. لحل هذه المشكلة ، قم بما يلي:
تأكد من وضع جهاز العرض بشكل صحيح. يجب وضع جهاز العرض بطريقة تنعكس الصورة على الحائط أو الشاشة أمام الجمهور.
اضبط الصورة على جهاز العرض. يمكن القيام بذلك عن طريق الضغط على زر في جهاز العرض أو جهاز التحكم عن بعد.
اضبط دقة الكمبيوتر المحمول. يمكنك القيام بذلك عن طريق الانتقال إلى لوحة التحكم واختيار العرض Display.
الكمبيوتر المحمول لا يعرض صورة
تأكد من توصيل جهاز العرض وتشغيله.
تحقق من الاتصال بين الكمبيوتر المحمول وجهاز العرض. تأكد من توصيل كلا الجهازين وأن الكابلات غير تالفة.
أعد تشغيل كل من جهاز العرض والكمبيوتر المحمول.
مشكلة توصيل اللاب توب بجهاز العرض بكابل HDMI
كما ذكرنا أعلاه ، تتمثل إحدى طرق توصيل الكمبيوتر المحمول بجهاز الإسقاط في استخدام كابل HDMI. في هذه الحالة ، قد تواجه مشكلة في الاتصال ورسالة لا توجد إشارة. في هذه الحالة من الممكن:
- كبل HDMI تالف.
- جانب كبل HDMI غير متصل بشكل صحيح.
- تلف منفذ HDMI بجهاز العرض.
- منفذ HDMI لجهاز الكمبيوتر المحمول الخاص بك تالف.
- لقد قمت بتحديد إدخال غير صحيح في إعدادات جهاز العرض.
كما ترون ، هذه المشاكل في الغالب هي الأجهزة.
أيضًا ، قد ترى شاشة التوقف فقط ، وهي صورة عادةً ما تكون الشعار ؛ يُظهر العلامة التجارية أو اسم جهاز العرض. تخبرك هذه الميزة أن جهاز العرض قيد التشغيل ولكن لا شيء يعمل. إذا رأيت شاشة التوقف حتى بعد توصيل الكمبيوتر المحمول بجهاز العرض عبر كابل HDMI ، فهذا يعني أن شيئًا ما لا يعمل بشكل صحيح مع أجهزتك.
إذا كنت متأكدًا من تلف كابل HDMI ، فيمكنك بسهولة شراء كابل بديل. إذا كنت لا تزال ترى رسالة No Signal ، فجرب الحلول أدناه.
مشكلة توصيل الكمبيوتر المحمول بجهاز عرض الفيديو في نظام التشغيل Windows 10: لا يوجد خطأ في الإشارة No Signal
يشير خطأ عدم وجود إشارة إلى أن جهاز العرض لا يتلقى إشارة إدخال من جهاز المصدر الخاص بك. فيما يلي الأسباب الأكثر شيوعًا التي قد تؤدي إلى ظهور رسالة No Signal:
جهاز العرض وجهاز المصدر غير متصلين بشكل صحيح.
تأكد من توصيل الكابلات والمحول بشكل صحيح.
تأكد من أنك تستخدم الكبل أو المحول الصحيح لتوصيل الكمبيوتر المحمول بجهاز العرض.
يمكن استخدام منافذ USB المسمى مخرج USB 5V للعرض. يمكن لهذه المنافذ شحن هاتفك الذكي فقط.
إذا قمت بتوصيل جهاز العرض عبر USB-C ، فتأكد من أنك تستخدم كبل USB-C المرفق بجهاز العرض. ليست كل كبلات USB-C تدعم الفيديو. لذلك ، يجب أن ترى ملصق فيديو USB-C على الكبل المستخدم.
إذا كنت تريد توصيل الكمبيوتر المحمول بجهاز العرض عبر VGA ، فتأكد من أنك تستخدم محول VGA إلى HAMI وليس HDMI إلى VGA.
الجهاز المصدر المتصل بجهاز العرض لا يخرج إشارة فيديو أو يخرج إشارة فيديو غير متوافقة.
بعض الأجهزة لا تدعم إخراج الفيديو عالي الدقة. على سبيل المثال ، لا تدعم Samsung Galaxy S7 و Samsung Galaxy S7 Edge و Samsung Galaxy S6 و Samsung Galaxy S6 Edge و Samsung Galaxy Note 5 إخراج فيديو HDMI مع اتصال سلكي. تحتاج إلى محول HDMI لاسلكي متوافق مثل Chromecast للاتصال.
اختر الدقة المناسبة. على سبيل المثال ، حدد دقة 1080p أو 720p على جهازك المصدر.
إذا كنت تتصل بوحدة تحكم ألعاب ، فقد تحتاج إلى إعادة ضبط إعدادات العرض.
قد لا يدعم الجهاز المصدر انعكاس الفيديو Video Mirroring. يمكن للأجهزة التي لا تدعم انعكاس الفيديو Video Mirroring ولكنها تدعم إخراج الفيديو أن تدعم البرامج التي تدعم إخراج الفيديو مثل Netflix و YouTube.
المحول أو الكابلات المستخدمة معطلة. يمكنك استخدام جهاز آخر لاختبارها.
إذا كنت تقوم بتوصيل جهاز iPhone أو iPad ، فتأكد من أنك تستخدم محول Apple Digital AV. قد لا تعمل المحولات الطرفية بشكل صحيح.
إذا واجهت رسالة الخطأ ، فقد لا يكون هذا الملحق مدعومًا This accessory may not be supported عند توصيل هاتفك أو جهازك اللوحي ، فقد لا يكون المحول متوافقًا أو توجد به مشكلة.
لقد حددت وضع الإدخال الخاطئ لجهاز العرض.
تعليقاتكم واقتراحاتكم؟
في البرنامج التعليمي حول كيفية حل مشكلة الاتصال وعدم عرض صورة جهاز العرض اليوم ، حاولنا سرد جميع الحلول المتاحة. إذا فاتك شيء ما ، يمكنك مشاركته معنا من خلال قسم التعليقات في هذه المقالة.