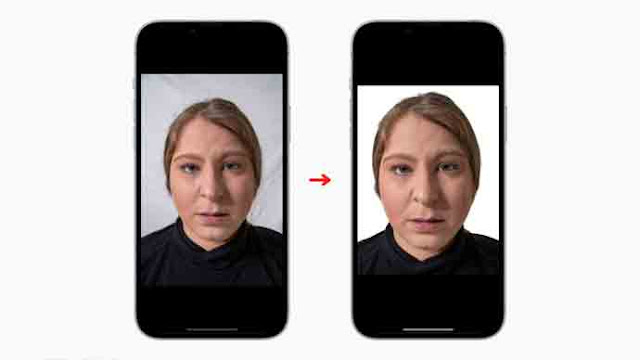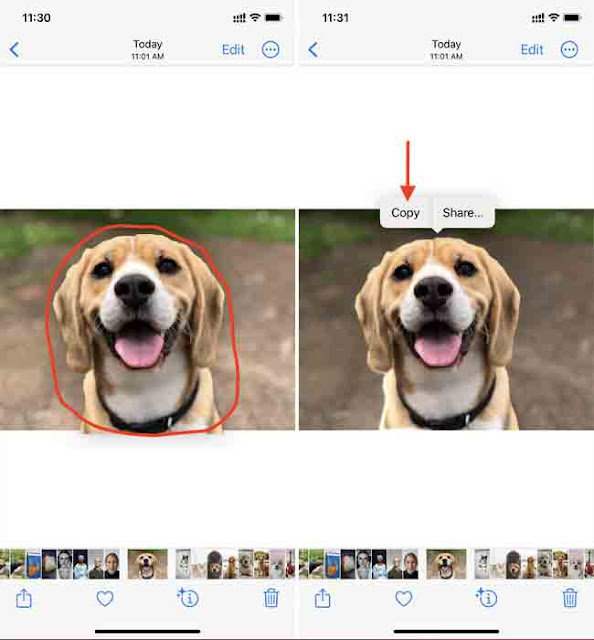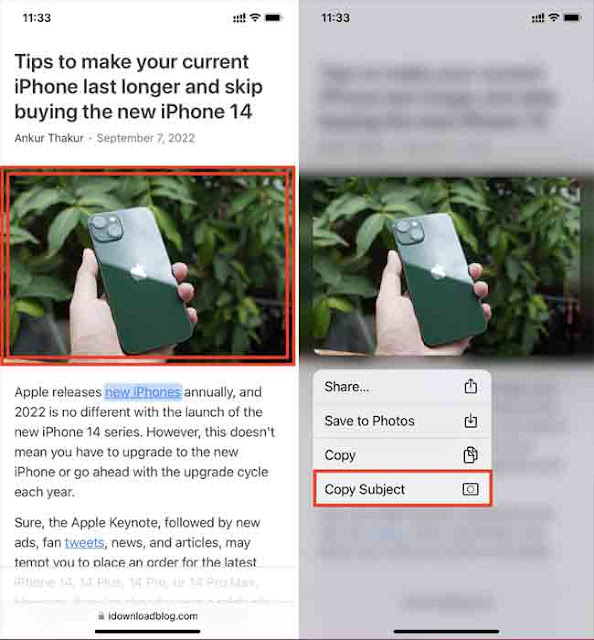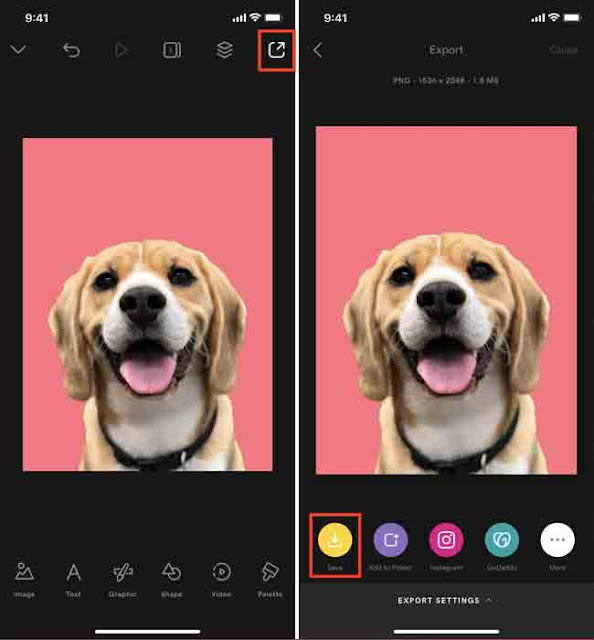يضيف iOS 16 ميزة بحث مرئية جديدة ومثيرة تتيح لك رفع الموضوع الرئيسي من الصورة بعيدًا عن الخلفية ونسخها. يمكنك لاحقًا لصق هذا الموضوع الرئيسي المستخرج في أي تطبيق مراسلة أو بريد إلكتروني أو تطبيق لتحرير الصور لإنشاء صورة نهائية جميلة. دعنا نوضح لك كيفية القيام بذلك من البداية إلى النهاية.
جدول المحتويات
1) الاستخدامات المحتملة
2) الأجهزة المدعومة
3) كيفية رفع الموضوع من الخلفية في صورة على iPhone
3.1) في تطبيق الصور:
3.2) في لقطة الشاشة:
3.3) في Safari:
4) كيفية استخدام موضوع الصورة المستخرج
الاستخدامات المحتملة
عندما تتقدم بطلب للحصول على جواز سفر أمريكي ، يطلبون منك الحصول على صورة بخلفية بيضاء واضحة. المتطلبات هي نفسها تقريبًا للأعمال الورقية الحكومية والكلية والمكتبية ، حيث يجب أن تكون صورتك ذات خلفية بيضاء أو فاتحة اللون. في وقت سابق ، كان عليك الاعتماد على التطبيقات والبرامج المعقدة لإزالة خلفية الصورة واستبدال لون هناك. ولكن مع نظام التشغيل iOS 16 ، فإن العملية برمتها هي لعب الأطفال.
لا تقتصر ميزة البحث المرئي هذه لعزل الموضوع الرئيسي عن الخلفية على الأشخاص الموجودين في الصورة. إنه يعمل مع أي شيء تقريبًا ، سواء كان حيوانك الأليف أو الطيور أو الزهور أو التماثيل أو أي شيء آخر.
على سبيل المثال ، إذا كان لديك بعض المنتجات للبيع في متجر Shopify أو Craigslist الخاص بك ، فيمكنك التقاط صورة لهذا الشيء وإزالة الخلفية وإضافة لون خالص لإخراج الكائن بالإضافة إلى التخلص من الخلفية غير السارة. بالإضافة إلى ذلك ، ستجبر الخلفية الملونة العادية انتباه المشاهد على المنتج الفعلي وإخفاء الفوضى التي قد تكون في خلفية الصورة.
أخيرًا ، لا تنس أنه يمكن استخدامه لإنشاء الميمات والبطاقات والملصقات والمشاريع المدرسية وغير ذلك الكثير!
اجهزة مدعومة
على الرغم من أن نظام التشغيل iOS 16 متوافق مع iPhone 8 والإصدارات الأحدث ، إلا أن ميزة Visual Look Up لرفع الخلفية من صورة لا تتوفر إلا على أجهزة iPhone المزودة بشريحة A12 Bionic أو أحدث. هذا يعني أنه يمكنك استخراج الموضوع من صورة على iPhone Xs و iPhone XR والإصدارات الأحدث. لسوء الحظ ، لا يحالفك الحظ إذا كان لديك iPhone X أو 8 Plus أو 8. راجع ، إذا لزم الأمر: كيفية معرفة اسم iPhone ورقم الطراز الخاص بك
كيفية رفع الموضوع من الخلفية في صورة على iPhone
يمكنك استخراج الموضوع الرئيسي في تطبيق الصور و Safari وشاشة تحرير لقطة الشاشة والمزيد. إليك الطريقة:
في تطبيق الصور:
- قم بتشغيل تطبيق iPhone Photos وافتح صورة في وضع ملء الشاشة.
- اضغط مع الاستمرار على الموضوع الرئيسي للصورة حتى ترى ضوءًا أبيض يمر عبر حواف الموضوع الرئيسي.
- اضغط على نسخ Copy.
لقد نجحت في استخراج الموضوع الرئيسي للصورة بعيدًا عن الخلفية. تم نسخ هذا إلى الحافظة الخاصة بك وجاهز للاستخدام.
في لقطة الشاشة:
- التقط لقطة شاشة على جهاز iPhone الخاص بك وانقر فوق الصورة المصغرة الخاصة بها التي تظهر في الجزء السفلي الأيسر.
- اضغط مع الاستمرار على الموضوع الرئيسي الذي ترغب في استخراجه حتى ترى ضوءًا أبيض يمر عبر الموضوع.
- اضغط على نسخ.
أنت الآن جاهز لاستخدام الجزء المستخرج من الصورة.
في سفاري:
- قم بتشغيل Safari وانتقل إلى صفحة ويب بها صورة.
- اضغط باستمرار (وليس النقر) على الصورة ، وسوف ترفع ، وتعرض لك بعض الخيارات.
- اضغط على نسخ الموضوع Copy Subject.
هذا هو. يتم نسخ الموضوع الرئيسي لتلك الصورة إلى الحافظة الخاصة بك. يمكنك الآن لصقها في الرسائل و WhatsApp والبريد الإلكتروني وأي تطبيق لتحرير الصور وما إلى ذلك.
كيفية استخدام الموضوع المستخرج من الصورة
كما ذكرنا ، بمجرد نسخ الموضوع الرئيسي ، يمكنك ببساطة فتح تطبيق Messages أو WhatsApp أو Telegram أو Twitter أو أي تطبيق مشابه ولصقه هناك. اعتمادًا على التطبيق ، ستحتفظ الصورة النهائية بخلفية شفافة (كما هو الحال في الرسائل) أو تضيف خلفية بيضاء (في تطبيقات مثل WhatsApp التي تقوم تلقائيًا بتحويل الصور إلى JPG).
لكننا هنا لإضفاء الإثارة على الأشياء (وجعلها مناسبة لصور جواز السفر وفي أي مكان آخر). للقيام بذلك ، تأكد من تنزيل تطبيق إنشاء الصور على جهاز iPhone الخاص بك ، مثل Canva أو Studio. أستخدم كليهما ، ولكن من أجل هذا البرنامج التعليمي ، دعنا نلتزم بـ Studio.
إليك كيفية استخدام الموضوع المستخرج وإنشاء صورة نهائية لطيفة:
1) افتح الاستوديو واضغط على زر علامة الجمع.
2) اختر خيار شفاف Transparent.
3) اختر الحجم واضغط على زر الاختيار.
4) اضغط في أي مكان على اللوحة الفارغة واختر لصق Paste لإضافة الموضوع الذي استخرجته سابقًا.
5) الآن ، لإضافة لون خلفية ، انقر في أي مكان في المنطقة الشفافة واختر تحرير Edit.
6) اضغط على اللون واختر الخلفية المطلوبة.
7) بعد الانتهاء من كل شيء ، انقر فوق زر الاختيار> زر التصدير> حفظ check button > export button > Save.
لقد قمت بإنشاء صورة مع وضع الموضوع الرئيسي لصورة أخرى على خلفية ملونة. بالطبع ، يمكنك استخدام Studio أو تطبيقات أخرى لإضافة نصوص وملصقات والمزيد. انت وجدت الفكرة.
ما رأيك في ميزة iOS 16 المفيدة هذه؟
تحقق من التالي: