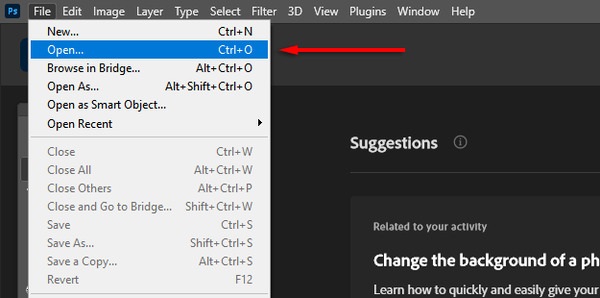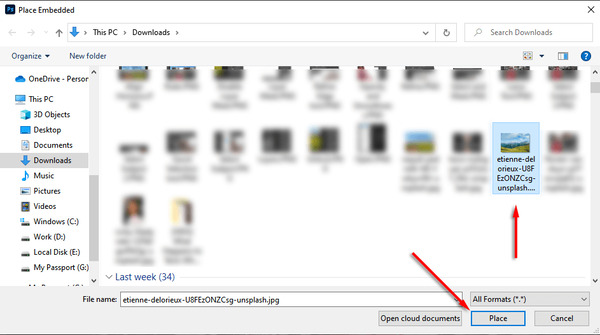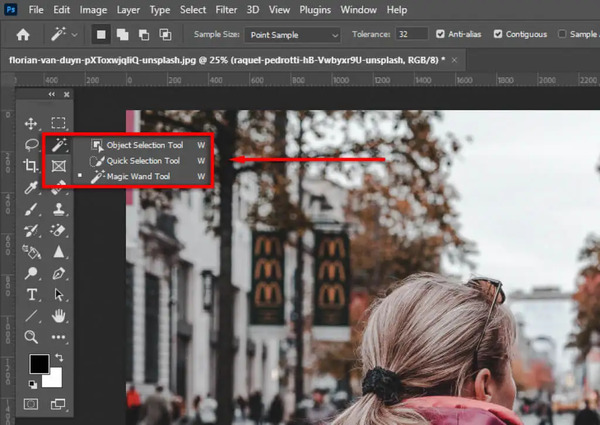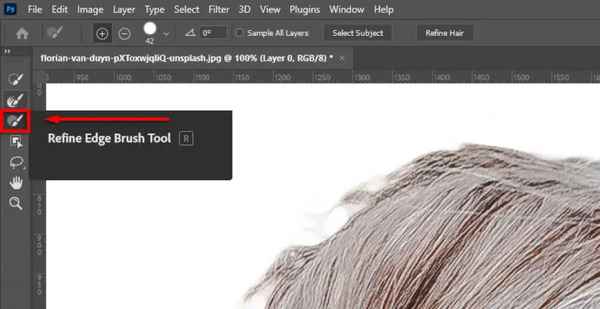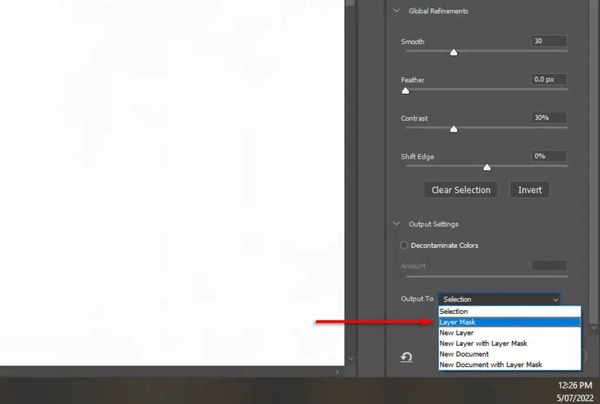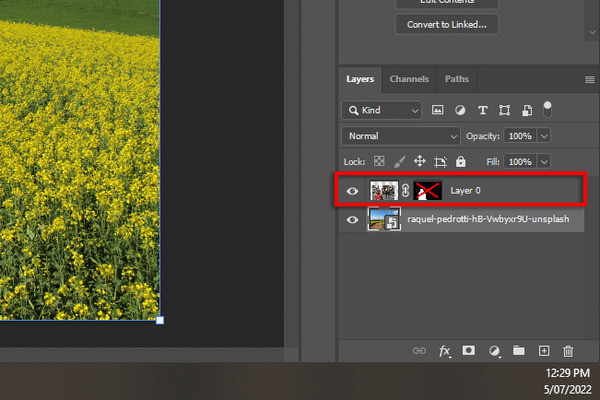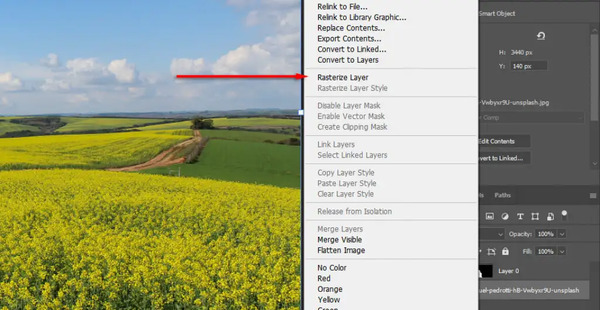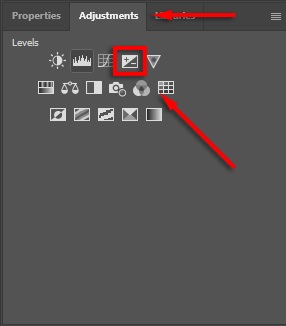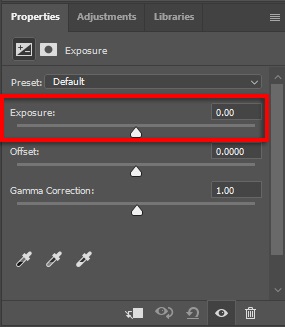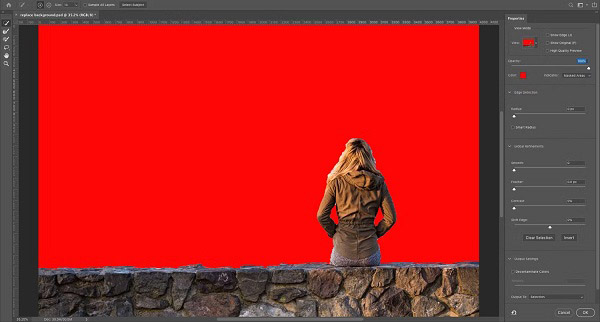باستخدام Photoshop 🅿️ يمكنك تغيير خلفية الصور واختيار الخلفية كما تريد. في هذه المقالة من Nooh Freestyle ، سوف نعلمك كيفية تغيير خلفية الصورة في Photoshop.
How to Change the Background of a Photo in Photoshop
كيفية تغيير خلفية الصورة في برنامج فوتوشوب
يعد برنامج Photoshop من أفضل البرامج لتغيير خلفية الصورة. باستخدام هذا التطبيق ، يمكنك تعيين الصورة التي تريدها لخلفية الصورة. في هذه المقالة من Nooh Freestyle ، سنتعلم كيفية تغيير خلفية الصورة في Photoshop. تابعنا من خلال متابعة هذا المقال.
كيفية تغيير خلفية الصورة في برنامج فوتوشوب: الجزء الأول
لتغيير خلفية الصورة في برنامج فوتوشوب ، افتح هذا البرنامج. ثم انقر فوق File > Open وحدد الصورة التي تريدها.
عند فتح الصورة ، انقر فوق File > Place Embedded.
حدد صورة الخلفية وانقر فوق وضع Place.
في قسم Layers ، ضع الطبقة الجديدة أسفل الطبقة الرئيسية. يمكنك تحريك الطبقة بالسحب. قد تحتاج إلى النقر فوق رمز قفل الطبقة الرئيسية لتمكين هذا.
الآن عليك أن تختار موضوعك. هناك طرق مختلفة لذلك ، وعليك اختيار الطريقة بناءً على نوع الصورة. إذا كان موضوعك واضحًا ، يمكنك استخدام أداة التحديد التلقائي. يمكنك أيضًا استخدام مجموعة من أدوات Quick Selection و Magic Wand و lasso.
ملاحظة: اختر صورة الخلفية وفقًا لخصائص الموضوع بحيث تتمتع الصورة النهائية بجودة جيدة.
انقر فوق Select. ثم انقر فوق Select Subject. في هذه الحالة ، يقوم Photoshop تلقائيًا بتحديد الموضوع.
ومع ذلك ، يمكنك تحديد الموضوع بنفسك باستخدام أدوات Quick Selection و Magic Wand.
يمكنك أيضًا ترتيب اختيارك باستخدام أداة Lasso. في بعض الأحيان ، يختار Photoshop الأجزاء عن طريق الخطأ ، والتي يمكنك إزالتها أو إضافة جزء باستخدام هذه الأداة.
عند تحديد هذه الأداة ، يمكنك إضافة قسم بالضغط على Shift وإزالة قسم بالضغط على Alt.
انقر فوق Select and Mask… لقص الموضوع.
تغيير خلفية الصورة في برنامج فوتوشوب: الجزء الثاني
الآن يمكنك فرز الموضوع المحدد. يمكنك القيام بذلك باستخدام أدوات lasso و Brush. تأكد من تحديد الزر "Add to selection". انقر فوق علامة الطرح لإزالة قسم.
قم بتكبير الصورة لتغيير الحواف بشكل طبيعي. إذا كانت حافة الجزء المحدد غير طبيعية ، فقم بتغيير مقدار Smoothness و Contrast من قسم Global Refinements لجعلها تبدو طبيعية. لرؤية حافة صورة الهدف بشكل أفضل ، اضبط Opacity على 100.
انقر فوق Refine Edges لإصلاح الأجزاء الصلبة. إذا كان الموضوع يحتوي على شعر ، فانقر فوق Refine Hair لتحديد هذا الجزء بشكل صحيح أو استخدم الفرشاة لإضافة أجزاء مختلفة إلى موضوع القص.
من قسم Output Settings ، انقر فوق القائمة وحدد Layer Mask ثم OK.
يمكنك تغيير الجزء المحدد عن طريق النقر المزدوج على Drag.
الآن حدد موقع الموضوع بالسحب.
من الأفضل تحريك الموضوع وفقًا للخلفية بحيث يبدو طبيعيًا.
قم بتعطيل قناع الطبقة. للقيام بذلك ، اضغط باستمرار على مفتاح Shift وانقر فوقه. هذه هي الطريقة التي تظهر بها الخلفية الرئيسية.
يمكنك تحديد جزء من الخلفية باستخدام المسطرة أعلى الشاشة. هذا هو وضع الموضوع في أفضل وضع.
ضع الخلفية الجديدة أو قم بتغيير حجمها باستخدام أداة Move. اخفض نسبة opacity من أعلى الصفحة لتعديل أسهل.
تغيير خلفية الصورة باستخدام برنامج فوتوشوب: الجزء الثالث
باستخدام Content Aware Fill ، يمكنك أيضًا إنشاء خلفية لها متى قمت بإصلاح حافة الصورة. Transparent إذا لم تكن خلفيتك شفافة ، فلا داعي للقيام بذلك.
انقر فوق طبقة الخلفية واختر Rasterize Layer لملء الجزء الشفاف.
حدد أداة Rectangular Marquee Tool وحدد الأجزاء الشفافة. اختر أيضًا مقدارًا صغيرًا من الخلفية.
أخيرًا ، انقر فوق Edit> Content-Aware Fill و OK.
أنت الآن بحاجة إلى العمل على تركيز الصورة لجعل الصورة تبدو طبيعية أكثر. أي ، إذا كان موضوعك متقدمًا جدًا ، فيجب أن يكون تركيز العمل عليه ويجب أن تكون الخلفية غير واضحة قليلاً. للقيام بذلك ، انقر فوق طبقة الخلفية. ثم اضغط على Filter> Blur Gallery> Tilt Shift. يمكنك أيضًا استخدام Gaussian blur.
الآن ، من خلال تحريك الدائرة ، يمكنك تحديد المكان الذي يجب أن يكون واضحًا وما هو تركيز الصورة. أي شيء فوق الخط خارج نطاق التركيز.
لمعرفة كيفية تتحويل الصور لكرتون او رسوم ، اقرأ موضوع تعليمي 6 طرق لتحويل الصور إلى رسومات في Photoshop .
تغيير خلفية الصورة باستخدام برنامج فوتوشوب: الجزء الرابع
اضبط مقدار Blur عن طريق تحريك شريط التمويه.
أخيرًا ، انقر فوق OK "موافق".
الآن من الأفضل ضبط ضوء الصورتين. يجب إجراء كل هذه التعديلات وفقًا لتفضيلاتك وخلفيتك. وبالطبع هذا النوع من الصور يبدو أفضل.
انقر فوق Adjustments ثم Exposure.
الآن قم بتغيير الإعدادات وفقًا لصورتك.
من الأفضل أيضًا ضبط لون الصورتين لمطابقتهما. انقر فوق طبقة الخلفية للقيام بذلك تلقائيًا. ثم انقر فوق Image > Adjustments > Match Colors. اختر موضوعك للمصدر. انقر الآن على Neutralize بحيث تتماشى الصورة مع الخلفية. بمساعدة Luminance و Color Intensity ، يمكنك تنفيذ المزيد من الإعدادات.
أخيرًا ، انقر فوق OK "موافق".
يمكنك أيضًا تغيير اللون يدويًا. للقيام بذلك ، قم بتغيير Adjustments ثم Levels. بالنقر فوق رمز Clipping Mask ، تأكد من إجراء التغييرات على الموضوع. الآن قم بتغيير قنوات الألوان.
انقر الآن على Adjustments> Color Lookup> 3DLUT لإجراء تعديلات عامة أخرى وجعل الصورة تبدو أفضل.
أخيرًا ، انقر فوق File و Save as واحفظ الصورة.
نصائح حول تغيير خلفية الصورة في برنامج فوتوشوب
مفتاح الاختصار لأداة Quick Selection هو الحرف W.
لتحديد الحواف بشكل أفضل ، من الأفضل تكبير الصورة.
بمجرد إنشاء طبقة القناع ، يمكنك تحديد وضع العرض من قسم Properties لتحديد كيفية View Mode. خيار Overlay مناسب لتعيين الموضوع. يمكنك اختيار لون لطبقة القناع يتناقض مع الموضوع حتى تتمكن من رؤيته بشكل أفضل. بالضغط على F ، يمكنك باستمرار عرض إعدادات الموضوع وإصلاح المشكلات بشكل أفضل.
تتميز كل فرشاة ضبط حافة بميزة مختلفة:
Quick Selection Tool: لتحديد الموضوع بسرعة
Refine Edge Brush Tool: لأجزاء مثل الشعر والأشياء الحساسة
Brush Tool: بحواف أكبر
Lasso/Polygonal Lasso Tool: لتحديد وضبط حواف صورة الموضوع يدويًا
لوضع اللمسات الأخيرة على الحواف ، استخدمنا Global Refinements. هناك أشياء أخرى يمكنك استخدامها وفقًا لصورتك:
Smooth: رتب حواف الموضوع المحدد وأزل الخطوط الملتوية وغير المنتظمة. مناسب لموضوع ذي حواف ناعمة ومحددة
Feather: تنعيم حواف الموضوع
Contrast: رفع تباين الحواف وجعلها مرئية
Shift Edge: قم بتغيير الموضوع وفقًا للبكسل الذي تحدده.
تعليقاتكم واقتراحاتكم؟
في هذه المقالة من Nooh Freestyle ، علمنا كيفية تغيير الخلفية في Photoshop. هل تمكنت من فعل هذا؟ يرجى مشاركة أفكاركم واقتراحاتكم معنا في قسم التعليقات.