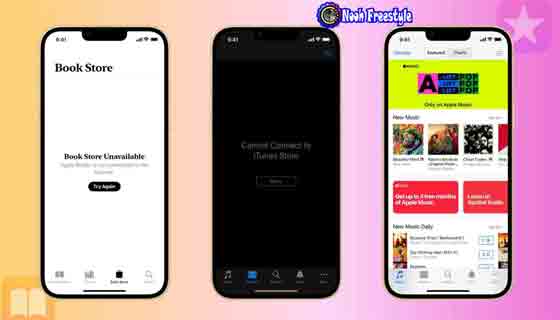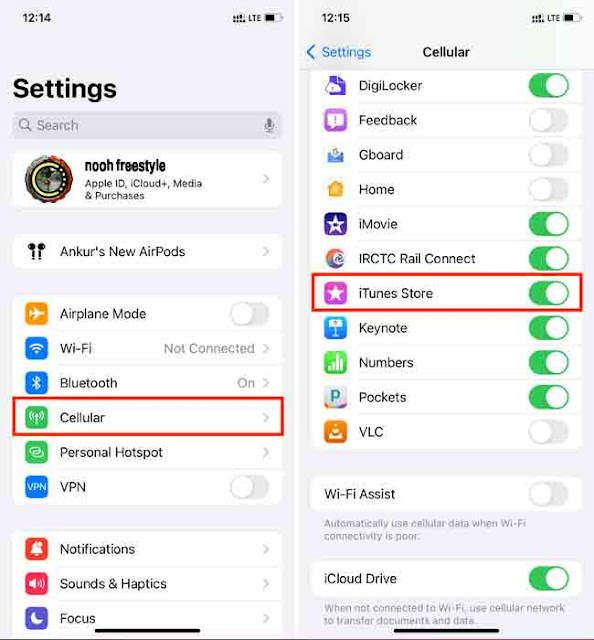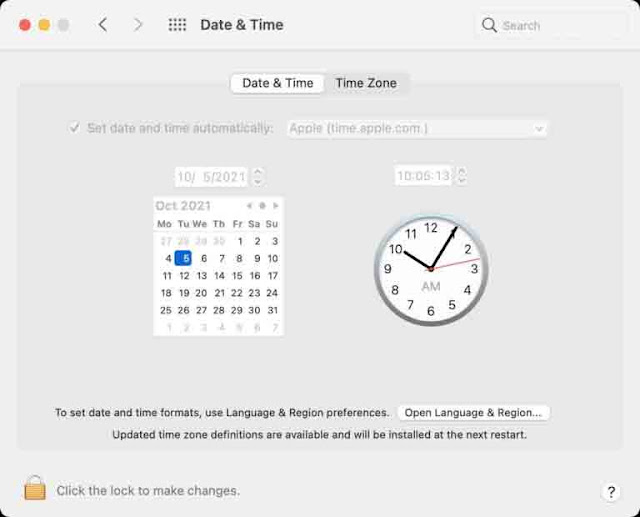هل iTunes Store أو Book Store لا يعمل على جهاز iPhone أو iPad أو Mac أو Windows PC ويظهر أنه لا يمكن الاتصال بـ iTunes Store أو Book Store غير متوفر؟ في هذه المقالة ، سوف ننتقل إلى الخطوات لتحري مشكلات متجر المحتوى الرقمي في Apple وإصلاحها حتى تتمكن من العودة والتشغيل.
جدول المحتويات
1) أين يمكنني الوصول إلى iTunes Store؟
2) الإصلاحات الشائعة لمتجر iTunes لا تعمل
2.1) تأكد من أن لديك اتصال بيانات جيد
2.2) تأكد من عدم وجود مشكلات في جهاز التوجيه اللاسلكي
2.3) قم بتعطيل أي شبكات VPN نشطة
2.4) تحقق من إعدادات التاريخ والوقت
2.5) تحقق لمعرفة ما إذا كانت خوادم Apple معطلة
2.6) تأكد من تحديث البرنامج
2.7) اتصل بمزود خدمة الإنترنت الخاص بك
3) إصلاحات معينة لنظام التشغيل Mac
3.1) تأكد من عدم وجود جدار ناري يحظر متاجر المحتوى الرقمي
4) إصلاحات Windows محددة
4.1) قم بتحديث iTunes
4.2) تأكد من أن جدار حماية Windows لا يحظر iTunes
4.3) إعادة تعيين ملف المضيفين إلى إعدادات المصنع
4.4) تحقق من برامج مكافحة الفيروسات
أين يمكنني الوصول إلى متجر iTunes؟
على iPhone و iPad ، يوجد تطبيق iTunes Store مضمن ومخصص. في حالة حذفه من جهازك ، قم بتنزيله من متجر التطبيقات.
على Mac الذي يعمل بنظام macOS Catalina والإصدارات الأحدث ، يمكنك الوصول إلى iTunes Store داخل تطبيق الموسيقى بالنقر فوقه من الشريط الجانبي الأيسر. بالإضافة إلى ذلك ، يمكنك أيضًا فتح تطبيق التلفزيون والنقر فوق المتجر للوصول إلى الأفلام والبرامج التلفزيونية.
على جهاز الكمبيوتر الذي يعمل بنظام Windows (وأجهزة Mac القديمة) ، يمكنك الوصول إلى متجر iTunes داخل تطبيق iTunes المتوفر في متجر Microsoft كتنزيل مباشر من Apple.
ويمكنك تصفح Book Store داخل تطبيق Books (المسمى سابقًا iBooks) على iOS و iPadOS و macOS.
الإصلاحات الشائعة لمتجر iTunes لا تعمل
بغض النظر عن الجهاز ، فهذه بعض الإصلاحات التي قد تتبعها.
تأكد من أن لديك اتصال بيانات جيد
إذا كنت تستخدم Wi-Fi ، فتأكد من أنك متصل بشبكة Wi-Fi الصحيحة. تحقق أيضًا من أن لديك قوة إشارة كافية وأنك لست بحاجة إلى تسجيل الدخول إلى الشبكة من Safari إذا كانت شبكة مؤسسة تتطلب منك تسجيل الدخول إلى بوابة.
إذا كنت تستخدم البيانات الخلوية ، فتأكد من أن الإشارة قوية بما يكفي لاتصال جيد بالإنترنت. من الأفضل استخدام LTE / 5G كلما أمكن ذلك نظرًا لأنه عادةً ما يتمتع بأقصى سرعات للبيانات. بالإضافة إلى ذلك ، انتقل إلى إعدادات iPhone> الهاتف الخلوي Settings > Cellular وتأكد من تمكين تبديل متجر iTunes.
تأكد من عدم وجود مشكلات في جهاز التوجيه اللاسلكي
يجب ألا تستبعد أبدًا أن يكون جهاز التوجيه اللاسلكي لديك يواجه مشكلات. في حالة ظهور رسائل خطأ لا نهاية لها ، يمكنك أيضًا محاولة إعادة تعيين جهاز التوجيه الخاص بك لإعادة تعيين اتصال الإنترنت الخاص بك ، وقد يؤدي ذلك إلى حل المشكلة.
قم بتعطيل أي شبكات VPN نشطة
إذا كنت تستخدم شبكة ظاهرية خاصة (VPN) قد تحظر عمل متاجر المحتوى الرقمي من Apple ، فيجب أن تحاول تعطيل VPN الخاص بك للحظات ومعرفة ما إذا كنت قادرًا على الاتصال أم لا. إذا كان يعمل بعد تعطيل VPN الخاص بك ، فإن VPN كانت هي المشكلة طوال الوقت.
تحقق من إعدادات التاريخ والوقت
إذا كان تاريخ ووقت جهازك غير صحيحين ، فلن تعجبك متاجر المحتوى الرقمي من Apple كثيرًا. على iPhone أو iPad ، قم بتشغيل تطبيق الإعدادات Settings وانتقل إلى عام> التاريخ والوقت General > Date & Time للتأكد من صحة وقتك أو منطقتك الزمنية المحددة. إذا لم يكن كذلك ، فاضبطه وفقًا لذلك. يمكنك أيضًا تمكين التعيين تلقائيًا Set Automatically والسماح لجهازك بالقيام بالعمل الصحيح.
في نظام Mac ، انتقل إلى تفضيلات النظام> التاريخ والوقت System Preferences > Date & Time. من هنا ، انقر فوق رمز القفل وقم بالمصادقة باستخدام كلمة مرور Mac. بعد ذلك ، حدد مربع تعيين التاريخ والوقت تلقائيًا Set date and time automatically.
وبالمثل ، انتقل إلى الإعدادات الرئيسية على جهاز الكمبيوتر الشخصي الذي يعمل بنظام Windows وتأكد من ضبط التاريخ والوقت على جهاز الكمبيوتر الخاص بك بشكل صحيح.
تحقق لمعرفة ما إذا كانت خوادم Apple معطلة
لمعرفة ما إذا كانت المشكلة متعلقة بخوادم Apple بدلاً من جهازك ، يمكنك زيارة صفحة حالة النظام من Apple ، والتي ستنبهك إلى أي انقطاع مستمر في أنظمة Apple. إذا كان كل شيء يبدو أخضر ، فغالبًا ما تكون المشكلة متعلقة بجهاز iPhone أو iPad أو Mac أو الكمبيوتر الشخصي ، وليس في خوادم Apple.
تأكد من تحديث البرنامج
شيء آخر مهم يجب التأكد منه هو تحديث الجهاز.
- يمكنك الحصول على أحدث إصدار من iOS و iPadOS من إعدادات iPhone أو iPad> عام> تحديث البرنامج Settings > General > Software Update.
- في نظام Mac ، انتقل إلى تفضيلات النظام> تحديث البرنامج System Preferences > Software Update.
- وعلى جهاز الكمبيوتر الشخصي الذي يعمل بنظام Windows ، انقر فوق ابدأ> الإعدادات> Windows Update> التحقق من وجود تحديثات click Start > Settings > Windows Update > Check for updates.
اتصل بمزود خدمة الإنترنت الخاص بك
صدق أو لا تصدق ، تقول شركة Apple إن بعض مزودي خدمة الإنترنت الذين لم يتم تسميتهم سيمنعون الوصول إلى منافذ معينة تستخدمها متاجر المحتوى الرقمي التابعة لشركة Apple. يمكنك الاتصال بمزود خدمة الإنترنت للحصول على مزيد من المعلومات حول ما إذا كانوا يحظرون المنافذ المطلوبة أم لا.
إلى جانب الإصلاحات المذكورة أعلاه ، إليك بعض الحلول المخصصة إذا كان iTunes Store لا يعمل على جهاز الكمبيوتر الخاص بك.
إصلاحات محددة لنظام التشغيل Mac
تأكد من عدم وجود جدار ناري يحظر متاجر المحتوى الرقمي
يمكن لمستخدمي Mac الوصول إلى إعدادات جدار الحماية ، ولكن للاتصالات الواردة فقط. يسمح برنامج جدار الحماية التابع لجهة خارجية ، مثل LittleSnitch ، بحظر الاتصالات الصادرة. تأكد من أن الاتصالات الواردة والصادرة تسمح باتصالات متجر تطبيقات Mac ومتجر الكتب ومتجر iTunes.
للتحقق من جدار الحماية الوارد في macOS ، يمكنك تشغيل تطبيق تفضيلات النظام System Preferences من القائمة في شريط القائمة ، ثم النقر فوق الأمان والخصوصية Security & Privacy وافتح علامة التبويب جدار الحماية Firewall. من هنا ، يمكنك إلغاء قفل إعدادات جدار الحماية والنقر فوق الزر Firewall Options "خيارات جدار الحماية" لتهيئة ما هو مسموح به وغير مسموح به.
إصلاحات Windows محددة
يمكن أن يكون Windows مزعجًا تمامًا ، إن لم يكن أكثر من ذلك. إذا كنت تواجه مشكلات في الاتصال بمتجر iTunes على جهاز الكمبيوتر الشخصي الذي يعمل بنظام Windows ، فيمكنك اتباع بعض هذه الخطوات ونأمل في حل مشكلتك:
قم بتحديث iTunes
نظرًا لأن Apple صارمة جدًا في الحفاظ على تحديث البرنامج ، فقد تكون المشكلة متعلقة بإصدار غير مدعوم من iTunes. تحقق للتأكد من أن لديك أحدث إصدار من iTunes مثبتًا على جهاز الكمبيوتر الخاص بك.
تأكد من أن جدار حماية Windows لا يحظر iTunes
قد يتم تكوين جدار حماية Windows لحظر الاتصالات بـ iTunes Store. يمكنك التحقق من مستند دعم عبر الإنترنت من Apple حول كيفية التأكد من أن جدار حماية Windows لا يسبب المشكلات وإصلاحه إذا كان كذلك.
أعد تعيين ملف المضيفين إلى إعدادات المصنع
تلاحظ Apple أن العبث بملف المضيفين في نظام التشغيل Windows ، والذي كان طريقة شائعة لكسر الحماية لأداء تخفيضات في الماضي ، يمكن أن يتسبب في حدوث مشكلات في اتصال iTunes. لدى Microsoft مستند دعم عبر الإنترنت حول إعادة تعيين ملف المضيفين حتى تتمكن من معرفة ما إذا كان هذا يحل مشكلتك أم لا.
تحقق من برامج مكافحة الفيروسات
قد تقوم بعض برامج مكافحة الفيروسات بالإبلاغ عن iTunes باعتباره سلبيًا خاطئًا ، مما قد يمنع امتيازات الوصول إلى الإنترنت الخاصة به. نظرًا لأن برنامج مكافحة الفيروسات أمر شائع على Windows ، فهذا مكان رائع للتحقق منه أيضًا.
أخطاء اتصال iTunes ليست ممتعة أبدًا وهي دائمًا ما تكون بمثابة ألم حقيقي. يحدث هذا بشكل خاص عندما تحاول شراء أغنية جديدة واستئجار فيلم والحصول على نغمة رنين وتنزيل كتاب جديد وإعادة تنزيل المشتريات السابقة والمزيد. آمل أن يساعدك هذا البرنامج التعليمي في فهم المشكلات المحبطة المتعلقة بمتجر iTunes ومتجر الكتب وحلها.
اقرأ التالي: