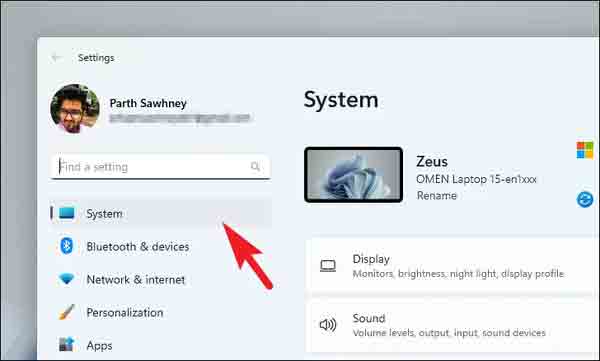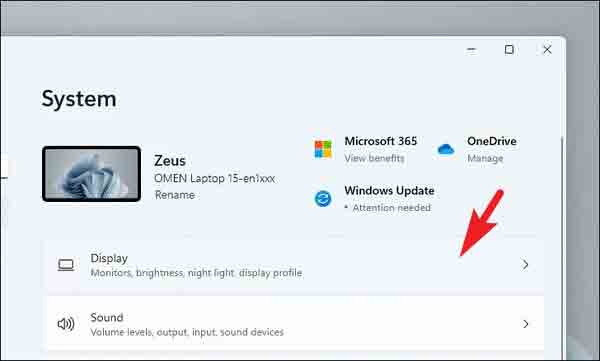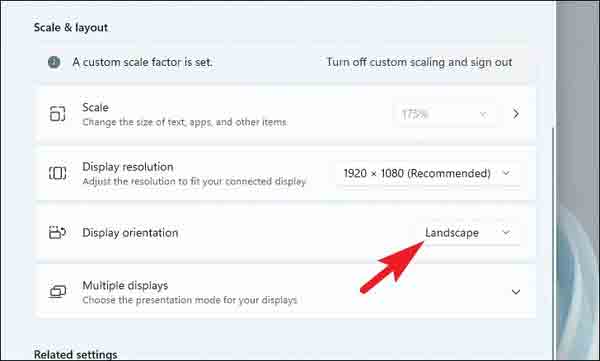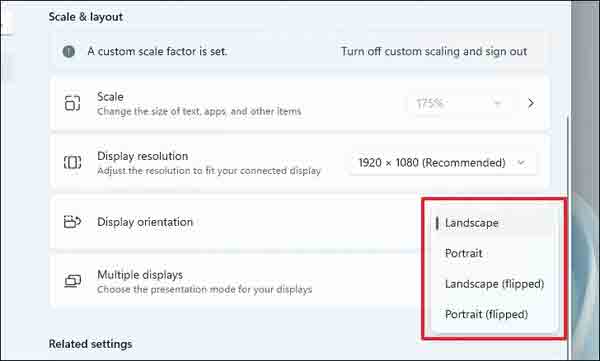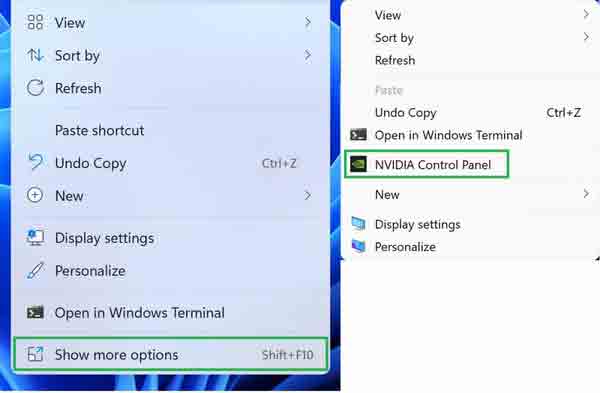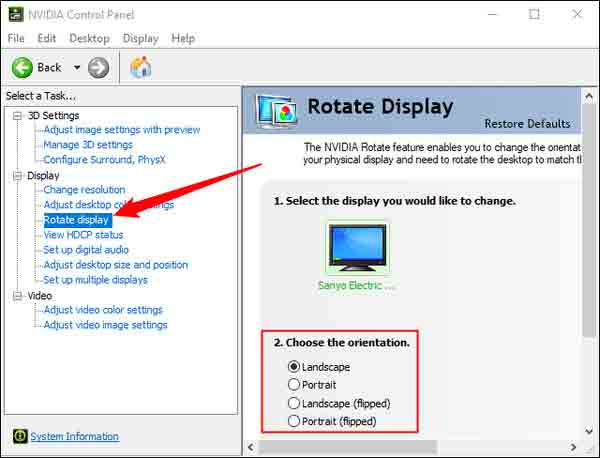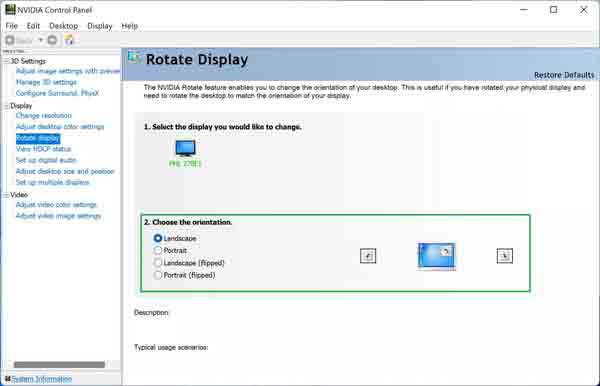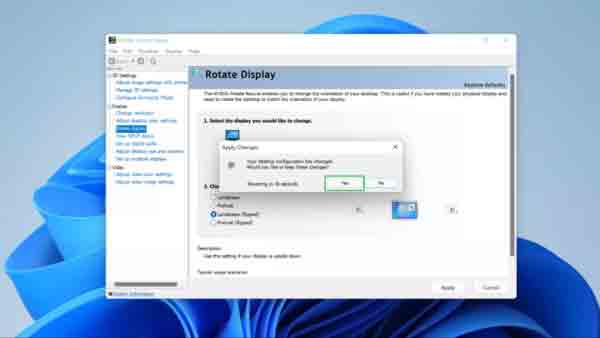يمكن لمستخدمي Windows 11 تدوير شاشة Windows في اتجاهات مختلفة. هناك طرق مختلفة لهذا. في هذه المقالة من Nooh Freestyle ، سنعلم 3 طرق لتدوير شاشة Windows 11.
كيفية تدوير الشاشة في Windows 11
كيفية تدوير شاشة جهاز الكمبيوتر الخاص بك على نظام التشغيل Windows 11
هناك طرق مختلفة لتدوير الشاشة في Windows 11. يمكن أن يكون هذا مفيدًا لبعض المستخدمين. في بعض الأحيان قد تقلب الصفحة عن طريق الخطأ وتريد العودة إلى الحالة الأولى. في هذه المقالة من Nooh Freestyle ، نعلم كيفية تدوير سطح مكتب Windows 11.
كيفية تدوير شاشة سطح المكتب في Windows 11 في الإعدادات
لتدوير شاشة الكمبيوتر المحمول في نظام التشغيل Windows 11 ، انقر فوق قائمة ابدأ. ثم اضغط على الإعدادات Settings.
يمكنك أيضًا البحث في الإعدادات Settings في قسم البحث.
انقر فوق النظام System من اليسار.
بدلاً من ذلك ، يمكنك النقر بزر الماوس الأيمن فوق سطح المكتب وتحديد إعدادات العرض Display settings.
في قسم Scale & layout ، انقر فوق القائمة الأمامية Landscape.
ثم اختر أحد الخيارات المتاحة:
أفقي Landscape: الوضع العادي
عمودي Portrait: انعطف تسعين درجة إلى اليسار
أفقي (مقلوب) Landscape (flipped): تدوير 180 درجة
عمودي (مقلوب) Portrait (flipped): قم بتدوير تسعين درجة إلى اليمين
لديك الآن 15 ثانية للنقر فوق الاحتفاظ بالتغييرات Keep changes لتطبيق التغييرات.
تدوير شاشة سطح المكتب في نظام التشغيل Windows 11 باستخدام مفاتيح الاختصار
من الممكن أيضًا تدوير شاشة Windows 11 باستخدام لوحة المفاتيح. بعد ذلك ، سوف نتحقق من اختصار دوران الشاشة في Windows 11.
اضغط على Ctrl + Alt + Left Arrow لتدوير تسعين درجة إلى اليسار.
اضغط على Ctrl + Alt + سهم لليمين لتدوير تسعين درجة إلى اليمين.
اضغط على Ctrl + Alt + سهم لأسفل للتدوير 180 درجة.
اضغط على Ctrl + Alt + سهم لأعلى للعودة إلى شاشة سطح المكتب.
لحل مشكله بطء ويندوز 11 Windows ، اقرأ المقالة حول 18 طريقة فعالة لزيادة سرعة Windows 11 .
كيفية تدوير الشاشة في Windows 11 من لوحة التحكم
إذا كانت بطاقة الرسومات الخاصة بك هي NVIDIA أو Intel ، فيمكنك تدوير الشاشة من خلال إعدادات بطاقة الرسومات.
في بطاقة رسومات NVIDIA ، لعكس شاشة الكمبيوتر المحمول الذي يعمل بنظام Windows 11 ، انقر بزر الماوس الأيمن فوق سطح المكتب وحدد NVIDIA Control Panel (لوحة تحكم NVIDIA).
بالإضافة إلى ذلك ، يمكنك النقر فوق رمز NVIDIA الأخضر من قسم شريط المهام. ثم انقر فوق Rotate Display "تدوير العرض" من الجانب الأيسر.
اختر الآن أحد الخيارات من الجانب الأيمن.
ثم انقر فوق Yes "نعم" لتطبيق التغييرات.
إذا كان لديك بطاقة رسومات Intel ، فيمكنك استخدام قسم التحكم الخاص بها. قم بتثبيت Intel Command Center . من المحتمل أن يكون هذا البرنامج مثبتًا على نظامك. انقر فوق علامة التبويب Display "عرض" ثم انقر فوق القائمة الموجودة بجوار Rotation "التناوب او الدوران" وحدد أحد الخيارات.
تعليقاتكم واقتراحاتكم؟
في هذه المقالة من Nooh Freestyle ، علمنا كيفية تدوير شاشة سطح المكتب في Windows 11. ما الطريقة التي استخدمتها لهذا؟ يرجى مشاركة تعليقاتك واقتراحاتك معنا في قسم التعليقات.