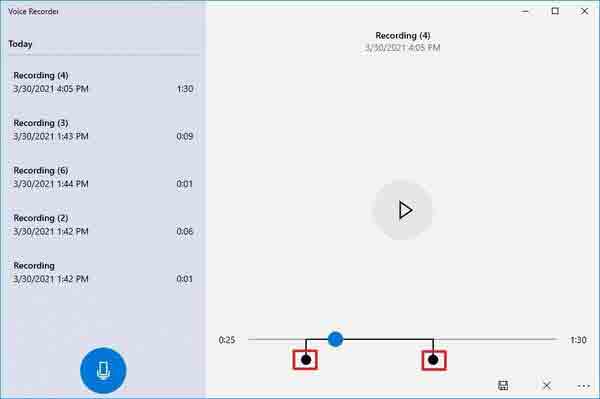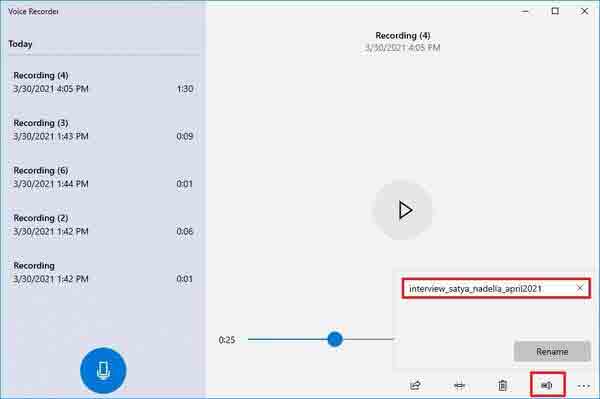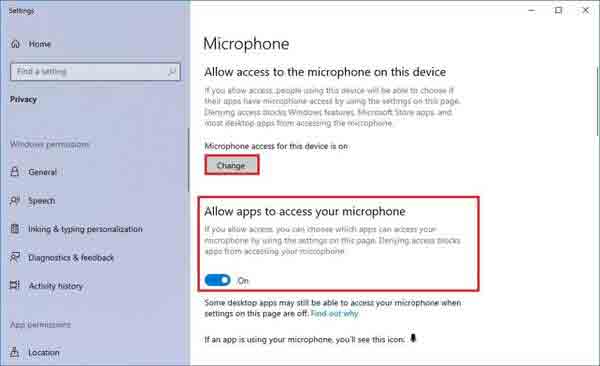يمكن لمستخدمي Windows 10 تسجيل الصوت مع نظامهم باستخدام الأدوات الداخلية لنظام التشغيل أو البرامج المختلفة. 🎙️ في هذه المقالة من Nooh Freestyle ، سنعلم طريقتين للتسجيل الصوتي في Windows 10.
قم بتنزيل برنامج التسجيل الصوتي في Windows 10
كيفية تسجيل ملفات الصوت في نظام التشغيل Windows 10
الجزء الأول هو كيفية استخدام برنامج التسجيل الصوتي في Windows 10 مع Microsoft Voice Recorder
لتسجيل الصوت في Windows 10 ، أدخل متجر Microsoft. ابحث عن Microsoft Voice Recorder . الآن انقر فوقه ثم اضغط على Get. هذا التطبيق مجاني.
قد يكون هذا البرنامج مثبتًا بالفعل على نظامك. في هذه الحالة ، انقر فوق رمز البحث وابحث عن Voice Recorder. ثم انقر فوقه لفتحه.
انقر فوق الزر الأزرق أو اضغط على Ctrl + R لتسجيل الصوت.
عند الانتهاء من التسجيل ، انقر فوق الزر Stop "إيقاف". الآن سيتم عرض صفحة بها صوت مسجل. من خلال النقر بزر الماوس الأيمن على الملف ، يمكنك حذفه أو إعادة تسميته أو فتح موقع حفظ الملف أو مشاركته.
من خلال النقر على زر التشغيل Play، سيتم تشغيل الصوت. في الجزء السفلي من الصوت ، يمكنك رؤية خيارات القص والحذف والإضافة.
إذا كنت تواجه مشكلات مع الجهاز غير اليدوي أو الميكروفون أثناء تسجيل الصوت في نظام التشغيل Windows 10 ، فانقر فوق رمز البحث ثم حدد إعدادات الصوت sound settings. في قسم الإدخال Input، تأكد من استخدام الميكروفون. سيكون تنسيق هذا الملف هو .m4a.
لتسجيل الصوت في ios ، اقرأ كيفية تسجيل الصوت على هواتف iPhone (iOS) مع تحريره باحترافية .
الجزء الثاني من كيفية استخدام برنامج تسجيل الصوت في Windows 10: Video Recorder
من خلال النقر على أيقونة العلم ، يمكنك تحديد القسم المطلوب أثناء التسجيل. هذا لن يوقف التسجيل.
على سبيل المثال ، حدد الأجزاء المهمة مثل هذا.
يمكنك إيقاف التسجيل مؤقتًا دون التوقف تمامًا عن طريق النقر فوق الزر إيقاف مؤقتPause أو Alt + P. في الواقع ، من خلال النقر على زر التشغيل Play، سيتم تسجيل الصوت في استمرار نفس الملف.
انقر فوق إيقاف Stop لإيقاف التسجيل. يمكنك استخدام الأزرار التالية بدلاً من ذلك:
Spacebar
Backspace
Enter
Esc
يتم حفظ هذا الملف في مجلد التسجيلات الصوتية Sound recordings في قسم المستندات Documents.
لتشغيل الملف ، انقر فوق قائمة ابدأ وابحث عن Video Recorder. انقر عليه. حدد الملف المطلوب من الجانب الأيسر وانقر فوق تشغيل Play من الجانب الأيمن.
يمكنك إيقاف الصوت في أي وقت.
لقص الصوت ، يمكنك تحديد الملف من هنا وتحديد أيقونة Trim من الجانب الأيمن.
حدد نقطة البداية والنهاية للقطع باستخدام الدبوس.
انقر فوق حفظ Save ثم حفظ نسخة للحفظ Save a copy. بتحديد خيار التحديث الأصلي Update original، سيتم قطع الملف الأصلي نفسه. لذلك ، إذا كنت لا تريد قطع الملف الأصلي ، فحدد حفظ نسخة Save a copy.
لتغيير اسم الملف ، حدده ثم انقر فوق رمز إعادة التسمية Rename من الجانب الأيمن. أدخل الاسم الجديد وانقر على زر إعادة التسمية Rename. يمكنك أيضًا القيام بذلك عن طريق النقر بزر الماوس الأيمن على الملف الموجود على اليسار وتحديد إعادة تسمية Rename.
الجزء الثالث ، كيفية تسجيل الصوت في برنامج Windows 10 Video Recorder
لمشاركة التسجيل الصوتي ، حدد الملف من اليسار. ثم انقر فوق الزر Share "مشاركة".
حدد التطبيق الذي تريد نشر الملف عليه ثم انتقل إلى باقي الخطوات.
هناك طريقة أخرى وهي النقر بزر الماوس الأيمن على اسم الملف على اليسار ثم تحديد مشاركة Share.
إصلاح مشكلة تسجيل الصوت في نظام التشغيل Windows 10
إذا كنت تواجه مشكلة في التسجيل ، فانتقل إلى الإعدادات Settings ثم الخصوصية Privacy. ثم اضغط على الميكروفون Microphone. في قسم السماح بالوصول إلى الميكروفون الموجود على هذا الجهاز Allow access to the microphone on this device، انقر فوق تغيير Change. ثم قم بتشغيل الميكروفون لهذا الجهاز Microphone for this device. ثم قم بتشغيل Allow apps to access your microphone "السماح للتطبيقات بالوصول إلى الميكروفون".
في قسم اختيار تطبيقات Microsoft Store التي يمكنها الوصول إلى الميكروفون Choose which Microsoft Store apps can access your microphone، قم بتشغيل علامة الاختيار Voice Recorder.
إذا لم يتمكن التطبيق من العثور على الميكروفون ، فانتقل إلى القسم التالي:
انتقل إلى الإعدادات> التحديث والأمان> استكشاف الأخطاء وإصلاحها> أدوات استكشاف الأخطاء وإصلاحها الإضافية Settings> Update & Security> Troubleshoot> Additional troubleshooters.
في قسم Fin and fix other problems (Fin and fix other problems) حدد خيار تسجيل الصوت Recording audio. ثم انقر فوق تشغيل مستكشف الأخطاء ومصلحها Run the troubleshooter.
حدد الميكروفون الذي به مشكلة. ثم انقر فوق التالي Next.
اتبع الخطوات لحل المشكلة. إذا استمرت المشكلة ، فتحقق من توصيل الميكروفون بالجهاز بشكل صحيح. افحص الكابل. إذا كان جهاز Bluetooth ، فتأكد من تشغيله. يمكنك الانتقال إلى الإعدادات> الأجهزة> بلوتوث والأجهزة الأخرى Settings > Devices > Bluetooth & other devices والتحقق من الأجهزة المتصلة .
سجل الصوت في Windows 10 مع Audicity
يُطلق على برنامج Audacity أحد أفضل برامج التسجيل الصوتي . قم بتثبيت هذا التطبيق. يحتوي هذا البرنامج على أقسام مختلفة.
يمكنك استخدام ميزاته المختلفة. تغيير الصوت. غير طريقة اللعب.
من الممكن أيضًا تغيير جودة الصوت. يمكنك اختيار مستوى الجودة وفقًا لقدرة الميكروفون لديك.
تعليقاتكم واقتراحاتكم؟
في هذه المقالة من Nooh Freestyle ، قمنا بتدريس إعدادات تسجيل الصوت في Windows 10. ما هي الطريقة التي استخدمتها للقيام بذلك؟ يرجى مشاركة تعليقاتك واقتراحاتك معنا في قسم التعليقات.