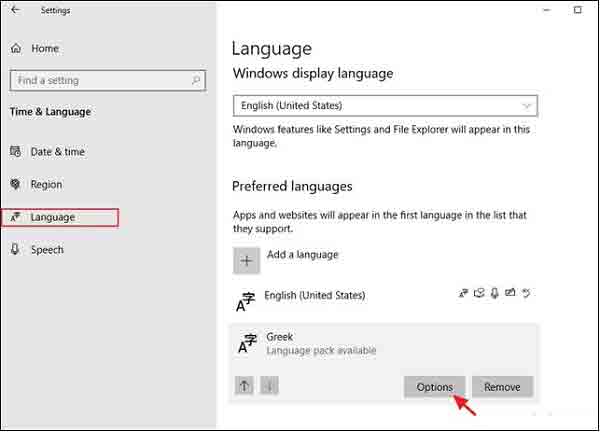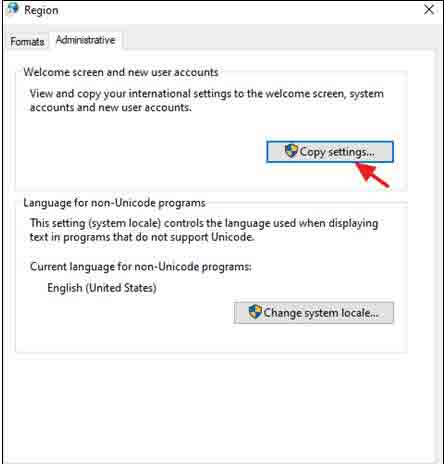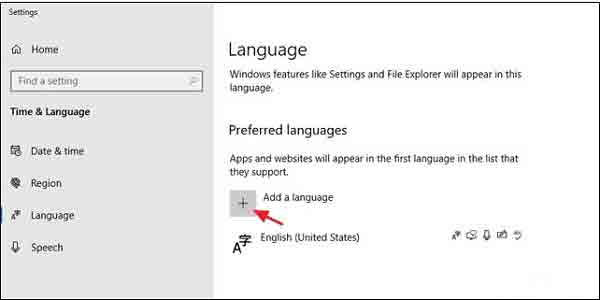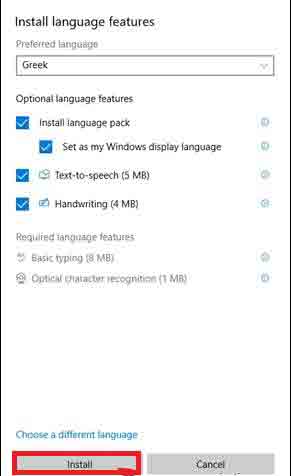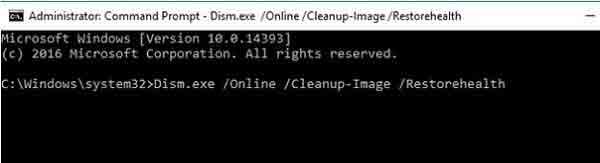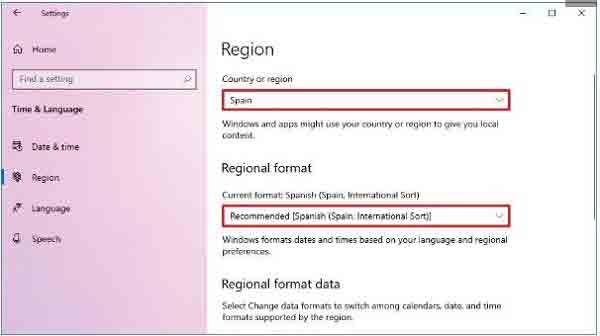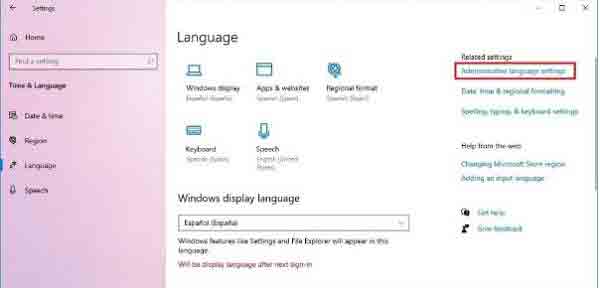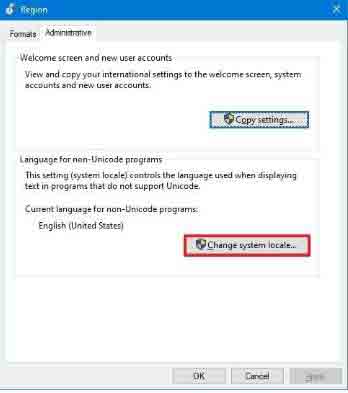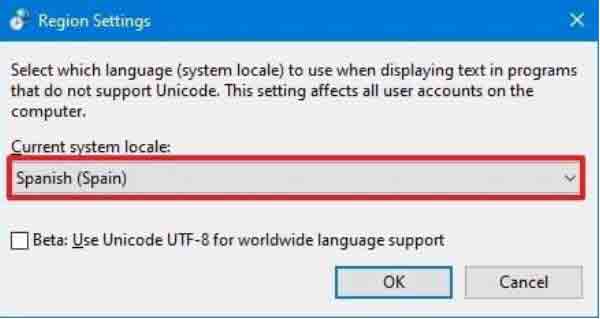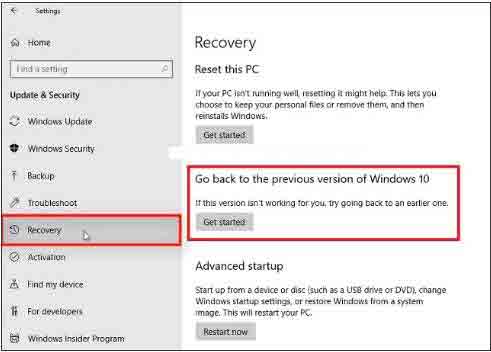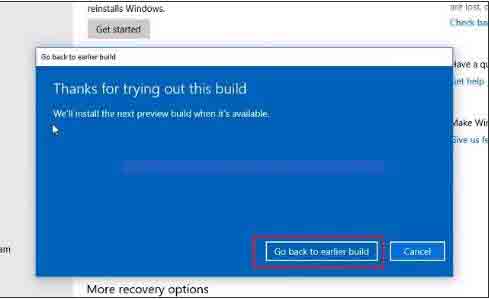يسمح لك Windows بتثبيت عدة لغات على النظام واستخدامها. ومع ذلك ، في بعض الأحيان قد تواجه مشاكل أثناء تغيير اللغة. في هذه المقالة من Nooh Freestyle ، سنعلم 6 طرق لحل مشكلة تغيير لغة Windows 10.
إصلاح مشكلة تغيير لغة Windows 10 إلى اللغة الإنجليزية والعربية وما إلى ذلك.
كيفية إصلاح مشكلة تغيير اللغة على نظام التشغيل Windows 10؟
يحتوي Windows 10 على العديد من الميزات بحيث يمكن للمستخدمين استخدام هذا الإصدار من Windows بسهولة أكبر. تتمثل إحدى هذه الميزات في تغيير اللغة الرئيسية والافتراضية لنظام التشغيل Windows 10 . ومع ذلك ، في بعض الأحيان قد تواجه مشكلة في تغيير اللغة. يمكن أن يكون لمشكلة تغيير اللغة في نظام التشغيل Windows 10 أسباب مختلفة. في ما يلي ، سوف نتحقق من جميع الطرق لحل مشكلة تغيير لغة Windows 10 إلى اللغة الإنجليزية حتى تتمكن من حل هذه المشكلة.
حل مشكلة تغيير اللغة في Windows 10 عن طريق تنزيل حزمة اللغة
أحد الأسباب الشائعة لمشكلة اللغة العربية في نظام التشغيل Windows 10 هو عدم تثبيت حزمة اللغة. في هذه الحالة ، يمكنك تنزيل الحزمة مرة أخرى وحل مشكلة تغيير لغة Windows 10 إلى العربية. للقيام بذلك ، قم أولاً بإدخال Settings "الإعدادات" من خلال قائمة Start "ابدأ". حدد الوقت واللغة Time & Language من شاشة الإعدادات الرئيسية Settings.
حدد اللغة Language من المربع الأيسر وحدد اللغة المطلوبة على الجانب الأيمن من الشاشة وانقر فوق خيارات Options. إذا لم تكن اللغة التي تريدها موجودة في القائمة ، فانقر فوق إضافة لغة Add a language.
انقر فوق تنزيل ضمن قسم حزمة اللغة Language pack.
عد الآن إلى الصفحة السابقة وحدد اللغة التي تريدها ضمن قسم لغة عرض Windows display language.
للتأكيد والمتابعة ، حدد نعم ، قم بتسجيل الخروج الآن Yes, sign out now في المربع المفتوح.
أعد تشغيل Windows. بعد التشغيل ، افتح الإعدادات Settings. انتقل إلى الوقت واللغة> اللغة> إعدادات اللغة الإدارية Time & Language> Language> Administrative language settings.
انقر فوق نسخ الإعدادات Copy settings.
حدد شاشة الترحيب وحسابات النظام Welcome screen and system accounts وخيارات حساب مستخدم جديد New user account وانقر فوق موافق.
إصلاح مشكلة تغيير لغة Windows 10 إلى اللغة الإنجليزية عن طريق إعادة تثبيت اللغة
إذا لم تتمكن من حل مشكلة تغيير لغة Windows 10 إلى Farsi بالطريقة السابقة ، يمكنك إزالة اللغة المطلوبة وتثبيتها مرة أخرى. للقيام بذلك ، افتح الإعدادات Settings وانتقل إلى الوقت واللغة> اللغة Time & Language> Language. حدد اللغة المطلوبة وانقر فوق Remove "إزالة" لإزالتها.
بعد إزالة اللغة ، أعد تشغيل Windows. بعد تشغيل Windows ، انتقل إلى صفحة اللغة Language في الإعدادات مرة أخرى. انقر فوق إضافة لغات Add languages.
ابحث عن اللغة المطلوبة وحددها من القائمة. بعد ذلك انقر فوق التالي Next.
حدد جميع الخيارات لتثبيت جميع ميزات اللغة بشكل صحيح. انقر فوق تثبيت Install في الجزء السفلي من المربع. بعد اكتمال التثبيت ، قم بتسجيل الخروج من حسابك ثم تسجيل الدخول مرة أخرى حتى تصبح التغييرات سارية المفعول.
فشل ملفات النظام هو سبب مشكلة اللغة العربية في نظام التشغيل Windows 10
إذا لم يتم حل مشكلة تغيير اللغة في نظام التشغيل Windows 10 ، فقد يرجع ذلك إلى فشل سلسلة من ملفات النظام. في هذه الحالة ، يمكنك استخدام موجه الأوامر Command Prompt لإصلاح الملفات التالفة. لفتح موجه الأوامر Command Prompt، اكتب موجه الأوامر Command Prompt في حقل بحث Windows وانقر فوق تشغيل كمسؤول Run as administrator لفتحه. بعد فتحه ، اكتب sfc /scannow واضغط على Enter لتشغيله.
أعد تشغيل النظام الخاص بك. بعد بدء تشغيل Windows ، إذا أظهر لك SFC خطأً ، فأدخل الأوامر التالية بالترتيب ثم اضغط على Enter لتنفيذ كل أمر.
DISM /Online /Cleanup-Image /CheckHealth
DISM /Online /Cleanup-Image /ScanHealth
DISM /Online /Cleanup-Image /RestoreHealth
تعطيل Language Sync لحل مشكلة تغيير لغة Windows 10 إلى Farsi
هناك طريقة أخرى لحل مشكلة تغيير اللغة في Windows 10 وهي تعطيل مزامنة اللغة language sync. لهذا ، انتقل إلى الإعدادات> الحسابات> مزامنة إعداداتك Settings> Accounts> Sync your settings. تعطيل تفضيل اللغة Language preference.
إصلاح مشكلة تغيير لغة لوحة المفاتيح لنظام التشغيل Windows 10 عن طريق تغيير المنطقة الزمنية
لتغيير المنطقة الزمنية ، افتح إعدادات Windows وانقر على الوقت واللغة Time & Language ثم على المنطقة Region. حدد بلدك من قسم الدولة أو المنطقة Country or region. في قسم التنسيق الإقليمي Regional format، حدد تنسيق التاريخ والوقت لمنطقتك.
ثم انقر فوق اللغة Language. في قسم الإعدادات ذات الصلة Related settings، انقر فوق إعدادات اللغة الإدارية Administrative language settings.
أدخل علامة التبويب الإدارية Administrative. في قسم اللغة للبرامج التي لا تدعم Language for non-Unicode programs ، انقر فوق تغيير لغة النظام Change system locale.
حدد لغة النظام Current system locale من المربع لغة النظام الحالية. انقر فوق موافق OK.
الآن حدد نسخ الإعدادات Copy settings من المربع السابق.
ضع علامة على الخيارات في أسفل المربع وانقر على موافق OK. بعد الانتهاء من الخطوات ، قم بإيقاف تشغيل Windows ثم تشغيله.
تحديث Windows هو سبب مشكلة تغيير اللغة في Windows 10
يمكن أن يحل تحديث Windows بعض مشكلات Windows ، ولكنه في بعض الأحيان يسبب مشاكل مثل مشكلة تغيير اللغة في Windows 10. لذلك ، إذا واجهت مشاكل بعد التحديث ، فاستعد تحديث Windows إلى الحالة السابقة. للقيام بذلك ، افتح الإعدادات Settings وانقر فوق التحديث والأمان Update and Security.
من الجانب الأيسر من الاسترداد Recovery ومن الجانب الأيمن من الشاشة ، انقر فوق البدء Get started ضمن قسم العودة إلى الإصدار السابق من Go back to previos version of Windows 10.
أخيرًا ، انقر فوق العودة إلى الإصدار السابق Go back to earlier build للتأكيد والمتابعة.
اذا تريد شراء كيبورد للحاسوب ، فيمكنك قراءة المقالة حول دليل الشراء ما النقاط التي يجب الانتباه إليها لاختيار لوحة المفاتيح للكمبيوتر المناسبة؟ .
تعليقاتكم واقتراحاتكم؟
في مقال اليوم ، تحدثنا عن كيفية إصلاح مشكلة تغيير اللغة في نظام التشغيل Windows 10. هل تمكنت من حل مشكلة اللغة العربية في نظام التشغيل Windows 10 بالطرق المذكورة أعلاه؟ يمكنك مشاركة آرائك واقتراحاتك وتجاربك فيما يتعلق بمشكلة تغيير لغة Windows 10 إلى العربية في قسم التعليقات.