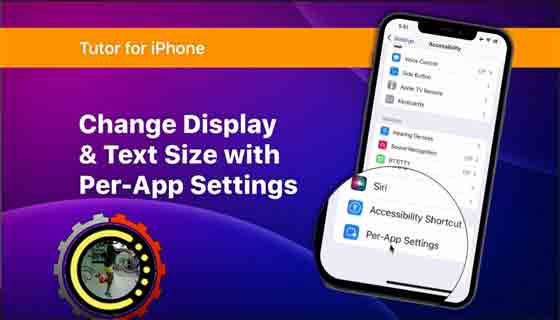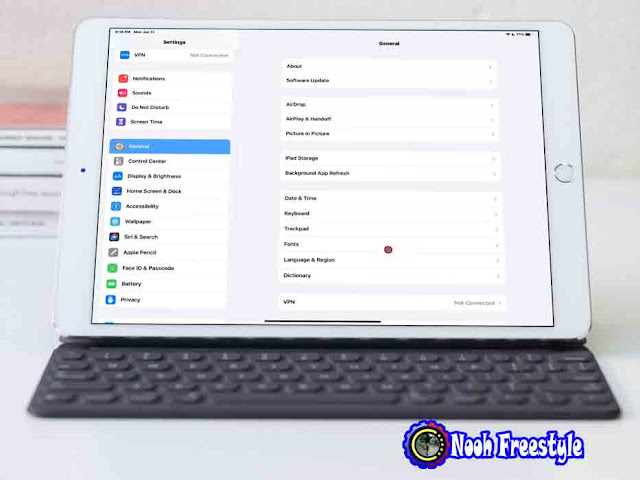إذا كنت تواجه صعوبة في تمييز نص واجهة المستخدم على iPhone أو iPad أو iPod touch أو Apple TV أو Apple Watch ، فقد حان الوقت للتبديل إلى خيار النص الغامق. تابع معنا حيث نوضح لك كيفية عرض نص النظام بأحرف غامقة على أجهزة Apple الخاصة بك.
إليك ما ستتعلمه في هذا البرنامج التعليمي
1) متى يجب استخدام النص الغامق
2) كيفية استخدام النص الغامق على أجهزة Apple الخاصة بك
2.1) استخدام نص الغامق على iPhone و iPad
2.2) استخدام نص الغامق على Apple TV
2.3) استخدام نص الغامق على Apple Watch
متى يجب استخدام نص عريض والغامق
عند التعامل مع الطباعة ، يمنحك جهاز Mac الخاص بك مجموعة كاملة من الخيارات لاستخدام المحارف المخصصة. يتيح لك محدد الخطوط على مستوى النظام الاختيار بين الخطوط المثبتة في تطبيقات مثل Photoshop و Pages. علاوة على ذلك ، تقوم واجهة مستخدم macOS القابلة للتخصيص بعمل جيد في توفير تباين كافٍ لقراءة عدد لا يحصى من الخطوط الخفيفة على الخلفيات الفاتحة.
اقرأ ايضا حول → الوصول إلى أحدث / أقدم صورك في تطبيق الصور على iPhone بنقرة زر وبدون التمرير
لسوء الحظ ، ليس هذا هو الحال على أجهزة الجوّال وأجهزة Apple الأخرى نظرًا لحجم الشاشة المحدود وموارد النظام المحدودة. علاوة على ذلك ، لا يمكنك تغيير واجهات الخطوط المخصصة في تطبيقات الطرف الثالث. والخبر السار هو أنه يمكنك اختياريًا إجبار هذه الأجهزة على استخدام نص عريض بدلاً من النص العادي لعناصر واجهة المستخدم.
هل تعانين من الاستجماتيزم؟ إذا لم يكن الأمر كذلك ، فربما تعاني من تحديات أخرى مماثلة تتعلق بالرؤية؟ حتى لو لم يكن أي مما سبق صحيحًا ، فربما لا تزال تواجه صعوبة في قراءة النص الصغير على جهاز iPhone أو أي جهاز آخر من Apple. ومع ذلك ، تأكد من متابعتنا لأننا نوضح لك كيفية استخدام النص الغامق على iPhone و iPad و Apple Watch و Apple TV.
كيفية استخدام النص الغامق على أجهزة Apple الخاصة بك
لعرض النص بأحرف غامقة ، ستحتاج إلى تشغيل مفتاح مخصص في إعدادات جهازك ، حيث نعرض لك المزيد في المستقبل.
استخدام نص عريض على iPhone و iPad
إذا كنت بحاجة إلى استخدام النمط الثقيل لنص النظام على جهاز iPhone أو iPad أو iPod touch ، فما عليك سوى استخدام تطبيق الإعدادات لتشغيل خيار النص الغامق.
- افتح Settings "الإعدادات" على جهاز iPhone أو iPad أو iPod touch.
- اضغط على Display & Brightness "العرض والسطوع".
- حرك مفتاح "Bold Text" إلى الوضع ON.
سيؤدي القيام بذلك إلى تمكين النوع الغامق لمحتوى النص القياسي ، والذي بدوره سيجعل اكتشاف العناوين وعناصر الواجهة الرئيسية الأخرى أسهل كثيرًا.
يمكنك العثور على نفس الخيار في شاشة العرض وإعدادات إمكانية الوصول المتعلقة بالسطوع.
استخدام نص عريض على Apple TV
لتمكين الكتابة بخط عريض عند قراءة محتوى نصي على الشاشة على Apple TV HD و Apple TV 4K ، استخدم تطبيق الإعدادات للوصول إلى خيارات إمكانية الوصول.
- افتح الإعدادات Settings على جهاز Apple TV الخاص بك.
- اختر Accessibility "إمكانية الوصول" من قائمة الجذر.
- انقر فوق الخيار "Bold Text" أسفل العنوان "Vision".
سيؤدي القيام بذلك إلى تسهيل قراءة النص على الشاشة من خلال جعله بخط غامق.
على العكس من ذلك ، فإن إلغاء تحديد هذا الخيار سيعود إلى إظهار النص بالنوع العادي. قد يكون عرض النص الغامق على Apple TV مفيدًا بشكل خاص إذا كنت تستخدم تطبيق Apple TV بشكل منتظم ولكنك تجد صعوبة في تمييز الملاحظات والعناوين والنصوص الأخرى التي تظهر على الشاشة.
استخدام نص عريض على Apple Watch
لجعل النص في واجهة مستخدم Apple Watch غامقًا ، اتبع الخطوات أدناه للعثور على الخيار ذي الصلة في تطبيق الإعدادات على الساعة أو تطبيق Companion Watch.
- افتح تطبيق Settings الإعدادات على Apple Watch.
- اختر Display & Brightness "العرض والسطوع" من قائمة الجذر.
- الآن قم بتشغيل الخيار "Bold Text".
تقول Apple إنه يجب عليك إعادة تشغيل Apple Watch حتى تدخل التغييرات في النص الغامق حيز التنفيذ.
اقرأ ايضا حول → كيفية تغيير خلفية جهاز Mac تلقائيًا على فترات منتظمة
بعد إعادة التشغيل ، ستكون قراءة خط النظام على Apple Watch أسهل كثيرًا لأن tvOS سيعرض الآن جميع نصوص النظام بخط غامق. يمكنك أيضًا النقر فوق خيار إمكانية الوصول في تطبيق الإعدادات للوصول إلى هذا الخيار وخيارات إمكانية الوصول الأخرى المتعلقة بالعرض. بدلاً من ذلك ، استخدم تطبيق Companion Watch على جهاز iPhone المقترن: اضغط على علامة التبويب "My Watch" ، ثم اختر "Accessibility" من قائمة الجذر لتغيير خيار إعداد نص غامق.