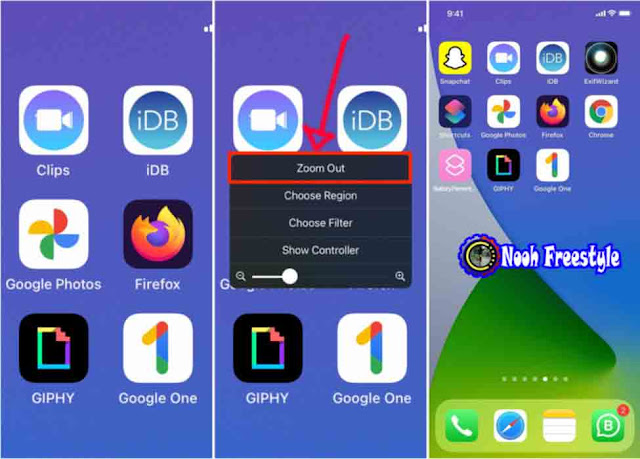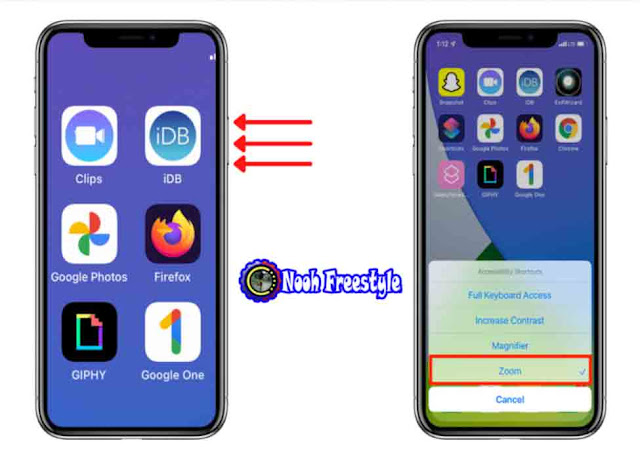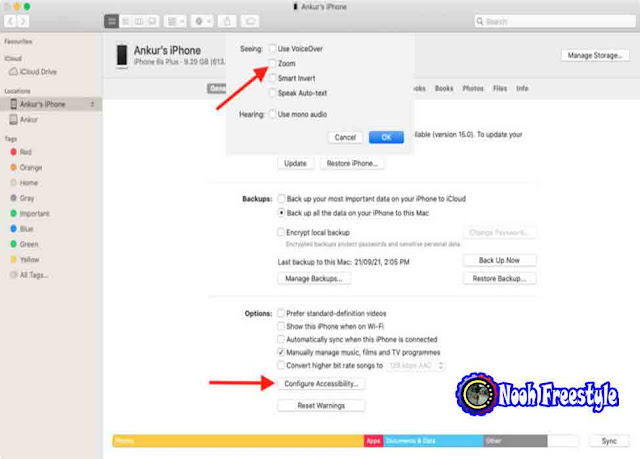Zoom هي إحدى ميزات إمكانية الوصول إلى iOS ، والتي ، كما يوحي الاسم ، تقوم بتكبير أو تكبير المحتويات على الشاشة ، مما يجعلها أسهل للأشخاص الذين يعانون من ضعف البصر. إذا قمت بتمكين هذا الخيار عن طريق الخطأ ، فقد يكون التنقل في شاشة iPhone أمرًا صعبًا وقد يؤدي النقر على الأزرار إلى إرباك.
لكن لا تقلق. إليك كيفية فك ضغط شاشة iPhone أو iPad وإعادة كل شيء إلى طبيعته . بعد ذلك ، سنرى أيضًا كيفية إيقاف تشغيل هذه الميزة ، حتى لا تزعجك مرة أخرى في المستقبل.
كيفية فك التكبير او الزوم شاشة iPhone
كيفية فك التكبير او الزوم شاشة iPhone و iPad
للتسجيل فقط ، لا يمكنك تصغير شاشة iPhone بمجرد النقر المزدوج أو الضغط بإصبعين كما تفعل مع الصور وصفحات الويب وما إلى ذلك.
لفك تكبير جهاز iPhone أو iPad شاشة، انقر نقرًا مزدوجًا سريعًا في أي مكان على الشاشة بثلاثة أصابع ، ثم اضغط بإصبع واحد على تصغير .
ستعود شاشة iPhone على الفور إلى وضعها الطبيعي. بعد ذلك ، يمكنك اتباع الخطوات الموضحة أدناه لإيقاف تشغيل هذه الميزة. سيضمن ذلك عدم تمكينه مرة أخرى عن طريق الخطأ.
يمكنك أيضًا استخدام اختصار إمكانية الوصول لإيقاف تشغيل التكبير إذا كنت قد قمت بتمكين الاختصار في المقام الأول. تم العثور عليه ضمن الإعدادات > إمكانية الوصول > اختصار إمكانية الوصول Settings > Accessibility > Accessibility Shortcut.
على iPhone مع Face ID ، اضغط ثلاث مرات على الزر الأيمن (الباور). على أجهزة iPhone الأخرى ، اضغط ثلاث مرات على زر الصفحة الرئيسية .
فقط لوتكبيرتمت إضافته كاختصار إمكانية الوصول ، سيؤدي الضغط الثلاثي إلى إيقاف تشغيله (وتشغيله عند الضغط عليه ثلاث مرات مرة أخرى).
ومع ذلك ، إذا تمت إضافة أكثر من اختصار واحد إلى اختصار إمكانية الوصول ، فسيطلب منك الضغط ثلاث مرات على الزر الجانبي أو الزر الرئيسي اختيار أحد الاختصارات. اسحب الشاشة المكبرة بثلاثة أصابع. أخيرًا ، انقر فوق Zoom لتعطيله.
كيفية إيقاف تشغيل ميزة التكبير / التصغير على iPhone
بمجرد عودة شاشة iPhone إلى وضعها الطبيعي ، اتبع هذه الخطوات لإيقاف تشغيل النظام تكبير. سيضمن إيقاف التشغيل عدم تكبير / تصغير الشاشة عن طريق الخطأ مرة أخرى عن طريق النقر المزدوج بثلاثة أصابع أو الضغط ثلاث مرات على الزر الجانبي / الصفحة الرئيسية. بالإضافة إلى ذلك ، حتى إذا لم تتمكن من فك التكبير بعد اتباع الخطوات المذكورة أعلاه ، يمكنك استخدام الخطوات أدناه لإيقاف تشغيله. فقط تذكر أن تقوم بسحب الشاشة بثلاثة أصابع . يمكنك النقر كما تفعل عادةً بإصبع واحد.
- افتح Settings إعدادات iPhone وانقر فوق إمكانية الوصولAccessibility .
- انقر فوق تكبير Zoom.
- قم بإيقاف تشغيل مفتاح التكبير Zoom.
ماذا تفعل إذا لم تتمكن من إيقاف تشغيل تكبير الشاشة على جهاز iPhone الخاص بك؟
بعد اتباع الخطوات المذكورة أعلاه ، يجب أن تكون قادرًا على إلغاء تكبير شاشة iPhone بنجاح وحتى إيقاف تشغيلها خاصية. ومع ذلك ، في حالات نادرة ، لم ينجح النقر المزدوج بثلاثة أصابع من أجلك أو لم تتمكن من التنقل حول الشاشة لإيقاف تشغيل التكبير / التصغير ، فاستخدم هذه الطريقة.
- قم بتوصيل جهاز iPhone بجهاز Mac أو الكمبيوتر الشخصي باستخدام كابل Lightning. إذا كنت تستخدم جهاز Mac يعمل بنظام macOS Catalina أو إصدار أحدث ، فافتح Finder . إذا كنت تستخدم macOS Mojave أو إصدارًا أقدم أو كمبيوتر شخصي يعمل بنظام Windows ، فافتح iTunes .
- انقر فوق اسم iPhone الخاص بك (في الشريط الجانبي لـ Finder) أو الرمز (في iTunes).
- من علامة التبويب عام General، انقر فوق تكوين إمكانية الوصول Configure Accessibility.
- قم بإلغاء تحديد خانة الاختيار تكبير Zoom وانقر فوق موافق Ok. على الفور ، ستعود شاشة iPhone إلى وضعها الطبيعي.
هذه هي الطريقة التي يمكنك بها الخروج من شاشة iPhone أو iPad المكبرة. آمل أن يكون هذا الدليل السريع مفيدًا. يحتوي iOS على العديد من ميزات إمكانية الوصول ، وبعضها ، مثل Back Tap و Magnifier ، مفيد للجميع. جربهم. بالإضافة إلى ذلك ، إذا كنت مهتمًا ، يمكنك استكشاف المزيد من ميزات وشروحات الايفون في موقعنا في قسم الايفون هنا.