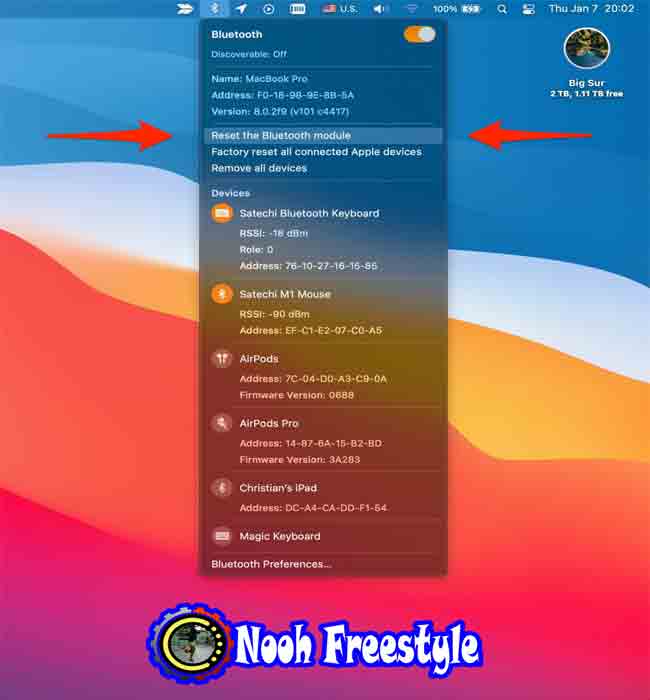تعد تقنية Bluetooth اللاسلكية في كل مكان رائعة حتى تواجه مشاكل. إذا لم تساعد خطوات استكشاف الأخطاء وإصلاحها التقليدية لإصلاح مشكلات اتصال Bluetooth الشائعة ، فحاول إعادة تعيين وحدة Bluetooth الخاصة بجهاز Mac إلى إعدادات المصنع.
إصلاح مشاكل البلوتوث لنظام التشغيل Mac
تم اعتماد بروتوكول Bluetooth بواسطة مليارات من الملحقات والأجهزة. ولكن مع وجود العديد من خيارات Bluetooth المتوفرة في السوق من العديد من البائعين المختلفين ، فإن مشاكل الاتصال لا مفر منها.
سواء كنت تحاول توصيل سماعات رأس Bluetooth بجهاز Apple TV (أو أجهزة أخرى مثل iPhone الخاص بك ) ، قم بإقران لوحة مفاتيح Bluetooth بجهاز iPad الخاص بك ، وقم بإزالة ملحق Bluetooth المقترن من iOS ، وقم بإقران مكبرات صوت Bluetooth الخاصة بك مع Apple Watch ، وما إلى ذلك ، قد تواجه مشكلات Bluetooth مختلفة في مرحلة ما.
قد يقترح مستكشف الأخطاء ومصلحها المعتاد لإصلاح مشكلات Bluetooth الشائعة على جهاز Mac خطوات متنوعة ، بما في ذلك تغيير بطارية جهاز Bluetooth ، وإعادة توصيله ، وإعادة تشغيل الكمبيوتر ، وإجراء إعادة تعيين SMC ، والحيل المماثلة. ولكن ، لا تزال هناك أوقات لا يكون فيها أي من هذه النصائح مفيدًا. إذا وجدت نفسك في موقف مشابه ، فقد يكون الحل الوحيد هو إعادة تعيين وحدة Bluetooth الخاصة بجهاز Mac إلى إعدادات المصنع ، وسنعرض لك كيف يتم ذلك.
كيفية إعادة ضبط Bluetooth على جهاز Mac
macOS Monterey والإصدارات الأحدث
اتبع هذه الخطوات لإعادة تعيين وحدة Bluetooth الخاصة بجهاز Mac:
- افتح Terminal وانسخ هذا الأمر والصقه فيه sudo pkill bluetoothd
- اكتب كلمة مرور جهاز Mac واضغط على مفتاح الإدخال enter. عندما تكتب كلمة المرور في Terminal ، فلن تظهر أي تأكيد مرئي.
- انقر فوق > إعادة التشغيل > Restart لإكمال إعادة تعيين Bluetooth.
macOS Big Sur والإصدارات الأقدم
لإصلاح مشكلات الاتصال والاقتران التي قد تواجهها مع أجهزة Bluetooth اللاسلكية مثل لوحات المفاتيح والماوس ولوحات التتبع ومكبرات الصوت والأجهزة الطرفية الأخرى ، انقر فوق قائمة Bluetooth في macOS باستخدام زوج من مفاتيح التعديل للكشف عن الخيارات المخفية. إليك الطريقة:
- انقر فوق قائمة Apple () واختر تفضيلات النظام System Preferences.
- اختر Bluetooth في أيقونة تفضيلات النظام System Preferences icon.
- حدد المربع بجوار إظهار Bluetooth في شريط القوائم .
- انقر فوق رمز Bluetooth في شريط القائمة أثناء الضغط على مفتاحي Shift و Option .
- اختر الخيار المخفي المسمى بالنص إعادة تعيين وحدة بلوتوث Reset the Bluetooth module . على macOS Catalina والإصدارات الأقدم ، اختر Debug > Reset the Bluetooth module .
- انقر فوق OK " موافق " لتأكيد العملية.
- أعد تشغيل جهاز Mac الخاص بك.
بعد إعادة تشغيل جهاز Mac ، ستتم إعادة تعيين وحدة Bluetooth الخاصة به وسيتم تحميل إعدادات المصنع.
إذا كان جهاز Mac الخاص بك يستخدم لوحة مفاتيح لاسلكية أو ماوس لاسلكي ، أو كليهما ، فإن إعادة تعيين Bluetooth للكمبيوتر سيؤدي إلى فقدان الاتصال مؤقتًا. من الحكمة التحقق مرة أخرى من أن لديك لوحة مفاتيح سلكية أو ماوس في متناول يدك حتى تتمكن من الاستمرار في استخدام جهاز Mac الخاص بك.
خيارات مفيدة أخرى
إذا لم يعالج ذلك جميع أمراض البلوتوث ، فإن خدعة Shift + Option تكشف عن خيارات أخرى قد تكون مفيدة. على سبيل المثال ، سيؤدي تحديد الخيار "إعادة تعيين جميع أجهزة Apple المتصلة إلى إعدادات المصنع" إلى إجبار AirPods وجميع أجهزة Apple المتصلة الأخرى على الرجوع على الفور إلى إعداداتها الافتراضية.
هل تبيع جهاز Mac الخاص بك؟ ربما تريد نقل لوحة مفاتيح Bluetooth والماوس إلى لوحة أخرى؟ في كلتا الحالتين ، سيؤدي تحديد خيار القائمة المسمى بالنص "إزالة جميع الأجهزة" إلى إلغاء إقران جميع ملحقات Bluetooth المتصلة من جهاز الكمبيوتر الخاص بك في ضربة واحدة.
ما يجب القيام به بعد إعادة تعيين Bluetooth في macOS
ستحتاج إلى إعادة توصيل كل من الأجهزة الطرفية اللاسلكية الخاصة بك بعد إعادة تعيين Bluetooth الخاص بجهاز Mac من خلال System Preferences > Bluetooth. إذا كانت أجهزة Bluetooth الخاصة بك قيد التشغيل وقابلة للاكتشاف وفي نطاق الكمبيوتر ، فسترى هذه الأجهزة مدرجة هناك. ما عليك سوى النقر فوق الرمز الذي ترغب في إقرانه بالكمبيوتر واتباع التعليمات التي تظهر على الشاشة.
هل قمت بإعادة تسمية جهاز طرفي خاص ببلوتوث؟ إذا كان الأمر كذلك ، فإن مستند دعم Apple ينصح بأن إقران الملحق بجهاز Mac مختلف قد يؤدي إلى إعادة تعيينه إلى اسمه الافتراضي.
المنشورات ذات الصلة: