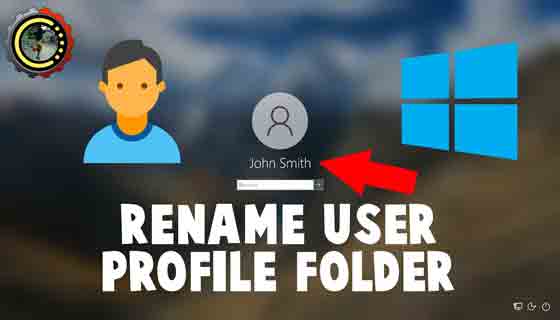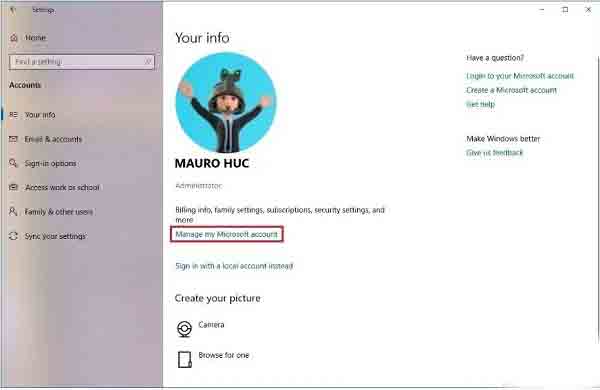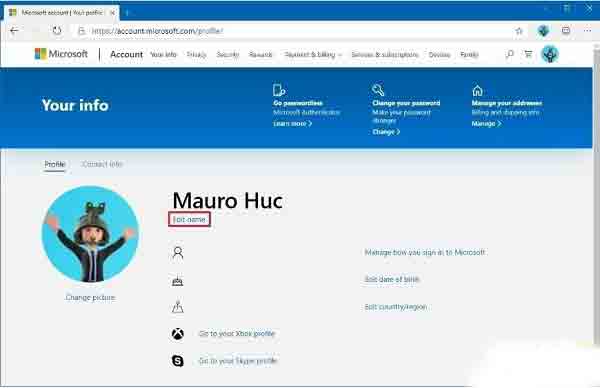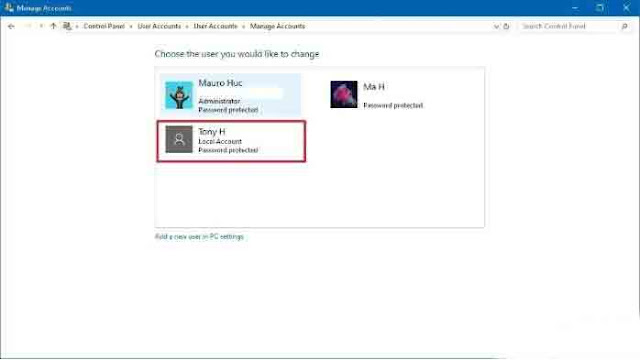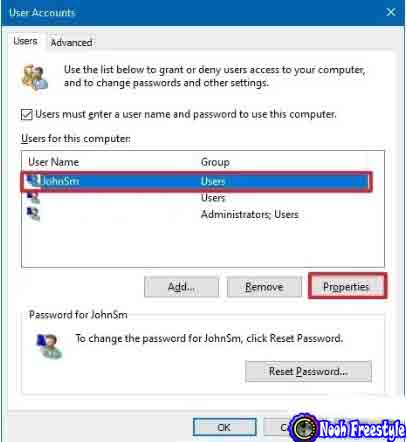في Windows 10 ، هناك العديد من الأسباب لتغيير اسم الحساب. على سبيل المثال ، بينما يشعر العديد من الأشخاص بالارتياح لعرض أسمائهم على الشاشة ، قد يرى بعض المستخدمين هذه الميزة على أنها تهديد للخصوصية ، خاصة بالنسبة لأولئك الذين يستخدمون أجهزتهم مثل أجهزة الكمبيوتر المحمولة في الأماكن العامة. يمكنك تغيير اسم حساب المستخدم في Windows 10. أدناه ، سوف نقدم لك 3 طرق لتغيير اسم حساب المستخدم في Windows 10.
كيفية تغيير اسم مستخدم الكمبيوتر في صفحة تسجيل الدخول إلى Windows 10
كيفية تغيير اسم الحساب على شاشة تسجيل الدخول إلى Windows 10
في المقالات السابقة ، تحدثنا عن موضوع التعليمي الكامل حول 6 طرق لتغيير اسم مستخدم الكمبيوتر في Windows 11. لأي سبب من الأسباب ، قد ترغب في تغيير اسم المستخدم الموجود على شاشة تسجيل الدخول إلى Windows 10. هناك طرق مختلفة لتغيير اسم الكمبيوتر في نظام التشغيل Windows 10 ، وسنناقش 3 منها في هذه المقالة.
كيفية تغيير اسم شاشة تسجيل الدخول إلى Windows 10 باستخدام الإعدادات
إذا كنت تريد تغيير اسم حسابك على شاشة Windows 10 ، فقم بتحديث إعدادات حسابك بالخطوات التالية:
1- افتح الإعدادات Settings.
2- اضغط على الحسابات Accounts.
3- اضغط على معلوماتك Your info.
4- انقر فوق خيار إدارة حساب ميكروسوفت الخاص بي Manage my Microsoft account.
5- تحت صورة ملفك الشخصي ، انقر على قائمة المزيد من الخيارات More options.
6- اضغط على خيار تعديل الملف الشخصي Edit profile.
7- تحت الاسم الحالي ، انقر فوق خيار تحرير الاسم Edit name لتغيير الاسم في نظام التشغيل Windows 10.
8- إذا لزم الأمر ، اكتب اسمك ولقبك. إذا كنت تريد جعل معلوماتك خاصة بعض الشيء ، فيمكنك استخدام الأحرف الستة الأولى من اسمك الأول والحرفين الأولين من اسمك الأخير.
9- أجب على CAPTCHA لتأكيد أنك لست روبوتًا.
10- اضغط على زر حفظ Save.
11- قم بإعادة تشغيل Restart جهاز الكمبيوتر الخاص بك.
بإجراء هذه الإعدادات ، سيتم تحديث الاسم على الشاشة بالتغييرات الجديدة. على الرغم من أنه من المفترض أن ترى المعلومات المحدثة بعد إعادة التشغيل الأولى ، فقد تستغرق إعادة التسمية هذه وقتًا أطول. التحذير الوحيد لاستخدام هذه الطريقة هو أن تغيير الاسم على حساب Microsoft الخاص بك سيؤدي أيضًا إلى تغيير الاسم الأول والأخير الموضحين في حساب بريدك الإلكتروني والخدمات السحابية الأخرى ، وكذلك على جميع أجهزة الكمبيوتر المتصلة بنفس حساب Microsoft. سوف يتغير. إذا كنت تريد تغيير اسم الحساب في نظام التشغيل Windows 10 فقط على الكمبيوتر الحالي ، فاستخدم الطريقتين الثانية والثالثة.
كيفية تغيير اسم صفحة تسجيل الدخول الخاصة بك من خلال لوحة التحكم
إذا كنت تستخدم Local Account في الويندوز غير متصل بحساب Microsoft ، فيجب عليك تغيير اسم Windows 10 الخاص بك من خلال لوحة تحكم Windows ، تمامًا مثل Windows 7 و 8:
1- اضغط على زر البداية في نظام ويندوز 10 واكتب لوحة التحكم Control Panel وبعد عرض الخيار ، افتحها.
2- اضغط على خيار تغيير نوع الحساب Change account type.
3- حدد حساب المستخدم الذي تريد تغيير اسمه.
4- اضغط على خيار تغيير اسم الحساب Change the account name.
5- اكتب الاسم الجديد الذي تريده أن يظهر في صفحة تسجيل الدخول.
6- اضغط على زر تغيير الاسم Change Name.
بعد إكمال هذه الخطوات ، تم تغيير اسم الكمبيوتر في Windows 10. الآن ، إذا رأيت شاشة تسجيل الدخول ، فسيتم عرض اسم الحساب الجديد الذي حددته.
كيفية تغيير اسم حساب الكمبيوتر المحمول والكمبيوتر الذي يعمل بنظام Windows 10؟ باستخدام Netplwiz
يمكنك استخدام User Account Manager (netplwiz) لتغيير اسم مستخدم Windows 10 وإدخال الاسم الكامل لحساب المستخدم:
1- افتح Windows Start.
2- اكتب كلمة netplwiz وانقر على أعلى نتيجة.
3- حدد حساب مستخدم Windows الذي تريد تغيير اسمه.
4- اضغط على زر الخصائص Properties.
5- قم بتغيير قيمة اسم المستخدم User name باللقب الذي تريده.
6- في حقل الاسم الكامل Full Name، أدخل الاسم الذي تريد رؤيته في صفحة تسجيل الدخول. إذا كنت تريد عرض اللقب بدلاً من الاسم الحقيقي ، فاترك حقل الاسم الكامل Full Name فارغًا
7- اضغط على زر تطبيق Apply
8- اضغط على زر موافق OK.
9- انقر فوق الزر OK "موافق" مرة أخرى.
بعد إكمال هذه الخطوات ، ستعرض شاشة تسجيل الدخول الاسم الذي حددته في حقل الاسم الكامل.
إذا كنت ترغب في إجراء المزيد من التغييرات في جهازك الذي بها مشاكل وتريد اصلاحه عن طريق الدخول الى safe mode، فتأكد من قراءة البرنامج التعليمي حول طريقة تفعيل الوضع الامن safe mode وكيفية الدخول إليه في Windows 10.
تعليقاتكم واقتراحاتكم؟
اليوم ، قدمنا طرق تغيير اسم الكمبيوتر في Windows 10. يمكنك مشاركة آرائك واقتراحاتك وخبراتك معنا في التعليقات على هذا المنشور.