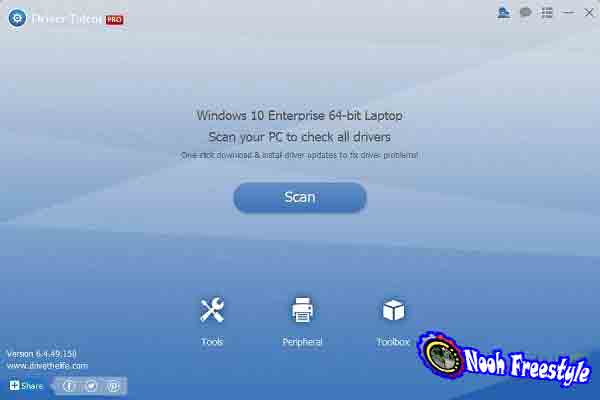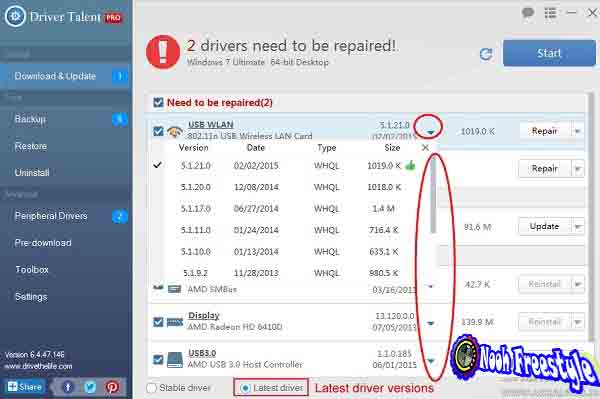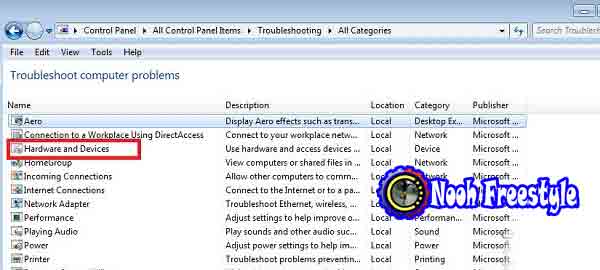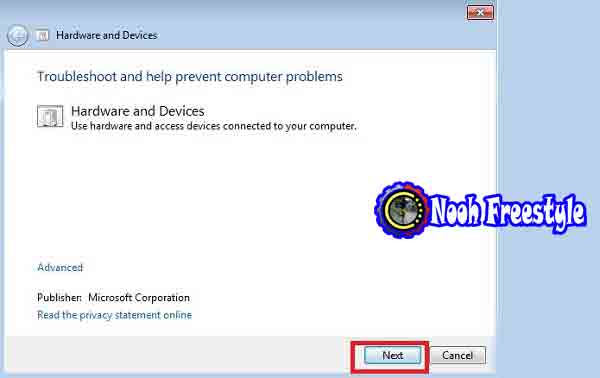4 طرق لحل مشكلة عدم التعرف على مقبض اللعبة وعدم تشغيله في أنظمة التشغيل Windows 10 و 8 و 7
عصا او يد تحكم الألعاب هي أداة أساسية للاعبين. في بعض الأحيان لا تعمل اليد او عصا تحكم الألعاب هذه ولا تعمل بشكل صحيح في أنظمة التشغيل Windows 10 و 8 و 7. اليوم في Nooh Freestyle ، نحاول أن نقدم لك 4 من أفضل الحلول لحل مشكلة عدم التعرف على عصا او يد تحكم الألعاب وعدم التعرف عليها في أنظمة التشغيل Windows 10 و 8 و 7 ، فابق على اتصال.
تعلم حل مشكلة عدم العمل وعدم التعرف على وحدة التحكم في الألعاب في أنظمة التشغيل Windows 10 و 8 و 7
استكشاف مشكلات عدم اكتشاف عصا التحكم في الألعاب في أنظمة التشغيل Windows 10 و 8 و 7 وإصلاحها
تعد Gamepads أداة أساسية للاعبين بأسماء مختلفة ، مثل gamepads و Joypads ووحدات التحكم في الألعاب والمزيد ، لكنهم جميعًا يفعلون نفس الشيء. تعمل وحدات التحكم في الألعاب على توصيل اللاعبين بوحدة التحكم في الألعاب. يتيح لك تحديد لوحات الألعاب في Windows إمكانية التحكم بشكل أكبر في سمات ألعاب الفيديو الخاصة بك.
بينما تم تصميم أنظمة الألعاب المحمولة مع وضع وحدات التحكم في الألعاب في الاعتبار ، فإن بعض وحدات التحكم في الألعاب متصلة بجهاز كمبيوتر عبر USB. القلق بالنسبة لمستخدمي أنظمة التشغيل Windows 10 و 8 و 7 هو أنه قد تكون هناك مشكلة في عدم عمل عصا او يد تحكم الألعاب. مشكلة عدم معرفة عصا او يد تحكم اللعبة يمكن أن يكون لها حلول مختلفة ، والتي سنشرحها فيما يلي. في وقت سابق في Nooh Freestyle ، تحدثنا عن 6 طرق لحل مشكلة عدم شحن يد تحكم جويستيك بلايستيشن 4 PS4 controller not charging FIX ، والتي يمكنك قراءتها إذا كنت ترغب في ذلك.
قم بتحديث برنامج تشغيل عصا او يد تحكم الألعاب لإصلاح مشكلة عدم التعرف على عصا او يد تحكم الألعاب في أنظمة التشغيل Windows 10 و 8 و 7
في معظم الحالات ، لا يتم التعرف على عصا او يد تحكم الألعاب في نظام التشغيل Windows 10 بسبب تقادم برنامج تشغي لعصا او يد تحكم الألعاب. الحل الصحيح هو تنزيل أحدث برنامج تشغيل عصا او يد تحكم الألعاب وتثبيته. يمكنك تنزيل برنامج التشغيل يدويًا من موقع الشركة المصنعة لجهازك. ولكن يمكنك تنزيل برنامج التشغيل الخاطئ وتثبيته ، مما سيؤدي إلى مزيد من المشاكل. لذلك ، نوصي باستخدام تطبيقات الترقية ، مثل Driver Talent . باستخدام هذه الأداة ، سيتم تحديث برامج التشغيل الخاصة بك بشكل أسرع وسيتم تنزيل برامج التشغيل المناسبة للعصا او يد تحكم الألعاب وتثبيتها. بمجرد تثبيت أداة Driver Talent ، افتحها. انقر فوق زر الفحص scan. يكتشف Driver Talent الآن برامج التشغيل التي لم تقم بتثبيتها أو التي عفا عليها الزمن وتالفة ، ويظهر لك مشكلة عدم التعرف على عصا او يد تحكم اللعبة.
انقر الآن على زر الإصلاح Repair بجوار برامج التشغيل التي تحتاج إلى الإصلاح. يظهر زر تحديث Update بجوار برامج التشغيل القديمة. انقر فوق تحديث Update برنامج التشغيل الخاص بك.
أعد تشغيل الكمبيوتر بعد تحديث برنامج تشغيل عصا او يد تحكم الألعاب.
برنامج تعليمي لإصلاح مشكلة عدم توصيل جهاز التحكم في اللعبة في نظام التشغيل Windows
هناك طريقة أخرى يمكنك استخدامها لحل مشكلة التعرف على وحدة التحكم في ألعاب الكمبيوتر بواسطة أنظمة التشغيل Windows 10 و 8 و 7 ، وهي تعيين إدارة الطاقة Power Management. للقيام بذلك ، اضغط على الزر Windows + X وحدد إدارة الأجهزة Device Manager. انقر فوق وحدات تحكم الناقل التسلسلي العالمي Universal Serial Bus controllers. انقر بزر الماوس الأيمن فوق USB Root Hub وحدد خصائص Properties. حدد علامة التبويب إدارة الطاقة Power Management. قم بإلغاء تحديد الخيار السماح للكمبيوتر بإيقاف تشغيل هذا الجهاز لتوفير الطاقة Allow the computer to turn off this device to save power لاستخدام هذه الطريقة لحل مشكلة عدم التعرف على عصا او يد تحكم الألعاب.
حل مشكلة عدم التعرف على عصا او يد تحكم الألعاب في Windows 7
لإصلاح مشكلة عدم معرفة عصا او يد تحكم الألعاب في Windows 7 ، أعد تشغيل الكمبيوتر Restart وقم بتوصيل عصا او يد تحكم الألعاب. في مربع بحث Windows ، اكتب استكشاف الأخطاء وإصلاحها وانقر Troubleshooting على النتيجة التي تظهر. في النافذة التي تظهر على اليسار ، انقر فوق عرض الكل View all.
انقر فوق الأجهزة Hardware and Devices في القائمة التي تظهر.
الآن اتبع تعليمات استكشاف الأخطاء وإصلاحها لحل التعامل مع يد تحكم اللعبة في نظام التشغيل Windows 10 خطوة بخطوة.
سبب عدم عمل عصا او يد تحكم الألعاب في أنظمة التشغيل Windows 7 و 8 و 10
هل قمت بتوصيل أجهزة أخرى بجهاز الكمبيوتر الخاص بك؟ هذا يمكن أن يحل مشكلة عدم التعرف على عصا او يد تحكم اللعبة. لحل هذه المشكلة ، افصل الأجهزة التي تحتوي على USB من الكمبيوتر.
إذا كنت تخطط لاستخدام يد تحكم PS5 كوحدة تحكم في الألعاب في ويندوز 11 ، فإننا نقترح عليك قراءة المنشور حل مشكلة عدم التعرف على يد تحكم جويستيك PS5 في Windows 11.
تعليقاتكم واقتراحاتكم؟
إذا كنت تعرف أي طريقة أخرى لحل مشكلة تحديد عصا او يد تحكم الألعاب في نظامي التشغيل Windows 8 و 7 ، أو كان لديك اقتراح ، فيمكنك مشاركته معنا في قسم التعليقات في هذه المقالة.