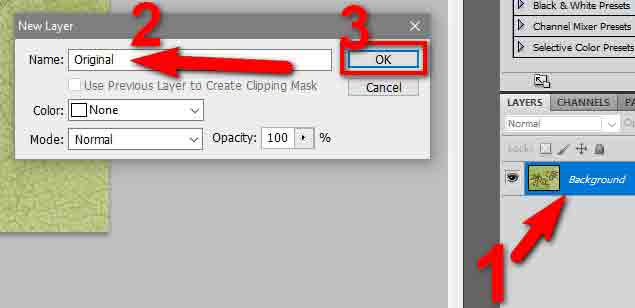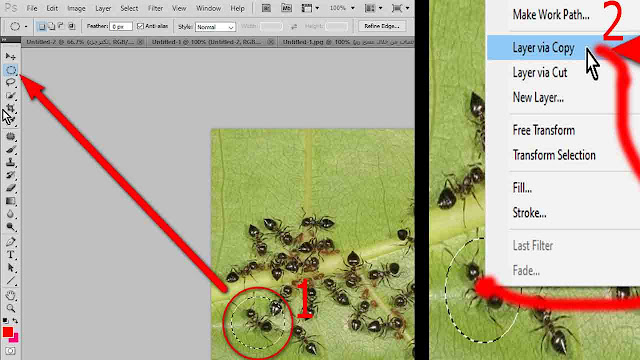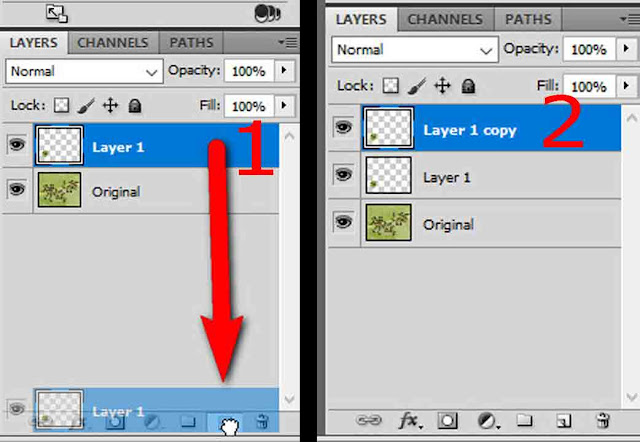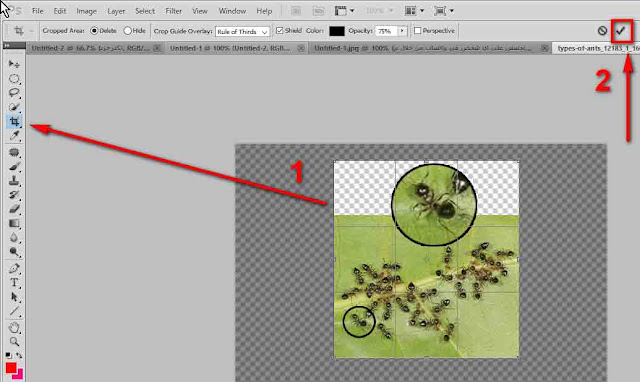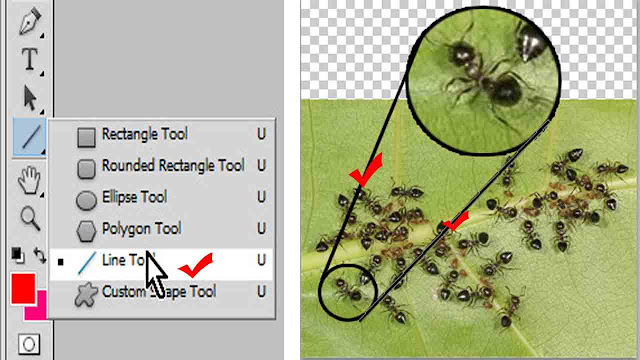تشرح هذه المقالة كيفية إنشاء عرض تفصيلي متقطع مكبّر على صورة في Photoshop. تنطبق الإرشادات الواردة في هذه المقالة على Adobe Photoshop لنظامي التشغيل Windows و Mac.
كيفية تكبير جزء من صورة في برنامج فوتوشوب
يعد تكبير أجزاء الصورة باستخدام Photoshop طريقة فعالة لجذب الانتباه إلى التفاصيل الصغيرة على الصفحة. يمكن تحقيق ذلك عن طريق تحديد منطقة دائرية ، وتكبيرها ، ثم وضعها على الصورة الأصلية في موضع لا تحجب فيه أية معلومات مهمة.
من الأفضل استخدام ملف عالي الدقة لالتقاط أكبر قدر ممكن من التفاصيل في العرض المكبر. لتكبير جزء من الصورة في Photoshop:
افتح صورتك في Photoshop ، ثم انقر بزر الماوس الأيمن فوق طبقة الخلفية في لوحة الطبقات وحدد تحويل إلى كائن ذكي .
إذا كانت لوحة الطبقات غير مرئية ، فحدد Window > Layers من شريط المهام العلوي.
انقر نقرًا مزدوجًا فوق اسم الطبقة 0 في لوحة الطبقات وأعد تسميتها Original .
في الخطوة الاول كما في الصورة : انقر مع الاستمرار فوق أداة Marquee وحدد أداة Elliptical Marquee .
اختصار لوحة المفاتيح لأداة Marquee هو M. اضغط على Shift + M إذا لم يكن الخيار Elliptical نشطًا بالفعل.
اضغط مع الاستمرار على مفتاح Shift أثناء الرسم لإبقاء التحديد على شكل دائرة مثالي.
في الخطوة الثاني : ضع سهم الماس على المكان الذي تم تحديده واضغط كليك يمين واختار Layer via Copy
في الخطوة الاول كما في الصورة : بزر ماوس الايمن امسك Layer 1 وقم بتحريرها في خيار وايقونة في اسفل لعمل نسخ.
في الخطوة الثاني : ستلاحظ تم عمل نسخ Layer 1 Copy
في الخطوة صفر قم بتحديد Layer 1
في الخطوة رقم واحد واثنان حدد المجلد الموجود أسفل لوحة الطبقات لإنشاء Group 1.
حدد كلا من الطبقات الصغيرة الأصلية والتفاصيل واسحبها إلى مجلد Group 1 .
حدد Group 1 في لوحة الطبقات ، ثم انتقل إلى
Edit > Transform > Scale
في الخطوة الاول حدد السلسلة بين مربعي W: و H: في شريط الخيارات في الأعلى،
في الخطوة اثنين أدخل 50٪ للعرض أو الارتفاع
في الخطوة ثلاثة حدد Check Mark لتطبيق القياس.
في الخطوة الاول قم باختيار Layer 1 واضغط كليك يمين واختار خيار Blending Options
في الخطوة الثانية انقر فوق Stroke أسفل لوحة الطبقات للتحديد وعمل حواف حواليه المنطقة التي يتم تكبيرها عيّن حجم ولون الحد الذي تريد إنشاءه ، ثم انقر فوق OK ..
انقر بزر الماوس الأيمن فوق Layer 1 وحدد خيار Copy Layer Style .
انقر وحدد Layer 1 Copy واضغط كليك يمين اختار Paste Layer Style لعمل حواف على الجزء او المنطقة التي تم تكبيرها.
مع تحديد طبقة التفاصيل الكبيرة ، حدد أداة التحريك وضع الطبقة حيث تريدها بالنسبة للصورة بأكملها.
حدد أداة القلم من صندوق الأدوات.
قم بالتكبير حتى تتمكن من رؤية مناطق التفاصيل الصغيرة والكبيرة عن قرب.
انقر مرة واحدة على الدائرة الصغيرة ومرة واحدة على الدائرة الكبيرة لرسم خط مستقيم بين الاثنين.
استخدم مفاتيح الأسهم على لوحة المفاتيح لإجراء تعديلات على نقطة النهاية المحددة. اضغط مع الاستمرار على مفتاح التحكم أثناء ضبط موضع الخط بزيادات أصغر.
انقر على الدائرة الكبيرة مرة أخرى لرسم خط متصل آخر على الجانب الآخر ، ثم انقر بزر الماوس الأيمن داخل الخطين وحدد مسار Stroked Path .
للحفاظ على الصورة قابلة للتحرير ، احفظها بتنسيق Photoshop PSD . يتيح لك تصدير الصورة بتنسيق JPEG أو أي نوع ملف آخر استيرادها في برامج أخرى ، ولكن سيتم تسوية الطبقات .
لمن يريد الطريقة لعمل العدسة المكبرة على جزء او منطقة في الصورة بشكل اوضح وتفاصيل ادق شاهد هذا الفيديو والشرح الجميل